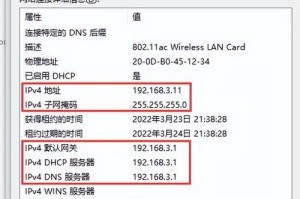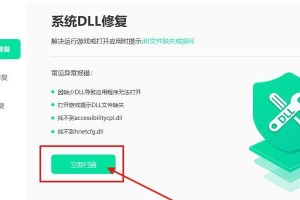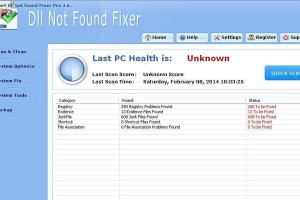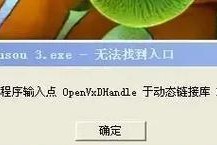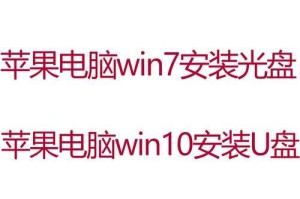随着技术的不断进步,SSD(固态硬盘)已成为许多电脑用户的首选。而三星作为顶级硬件制造商之一,其SSD产品备受赞誉。本文将详细介绍如何使用三星SSD安装Windows10操作系统。无论是提升系统的启动速度还是提高整体性能,这些步骤都将有助于优化您的计算机使用体验。

检查硬件兼容性
确保您的计算机硬件与三星SSD兼容。在开始安装之前,检查一下您的计算机主板是否支持SATA3接口。如果是老旧的主板,可能只支持SATA2接口,这将影响SSD的性能。
备份重要数据
在开始安装过程之前,请务必备份计算机中的重要数据。安装新的操作系统时,原有数据可能会丢失或被覆盖。将数据备份到外部存储设备或云存储中,以免遗失重要文件。
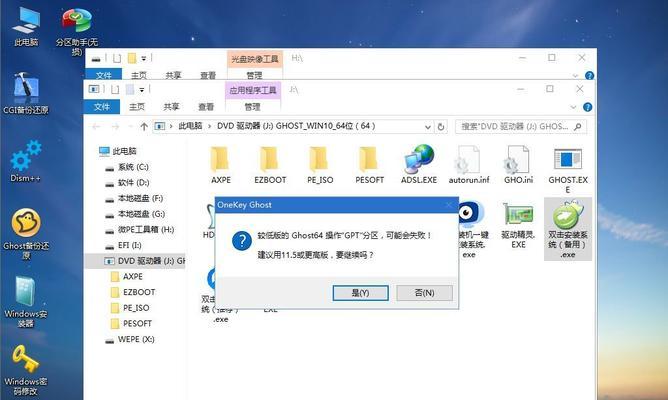
购买合适的三星SSD
根据您的需求和预算,选择适合您的三星SSD。根据存储容量、读写速度和价格等因素进行比较,并选择最合适的型号。确保您的SSD容量足够存储操作系统和其他常用软件。
准备安装介质
下载Windows10操作系统的安装镜像,并将其写入USB闪存驱动器或DVD光盘上。确保您有一个可引导的安装介质,以便在安装过程中使用。
将SSD连接到计算机
打开计算机机箱,并找到一个空闲的SATA数据线和电源插槽。将三星SSD插入SATA数据线连接到主板上,并连接电源线。确保连接稳固,以免在使用过程中出现松动。
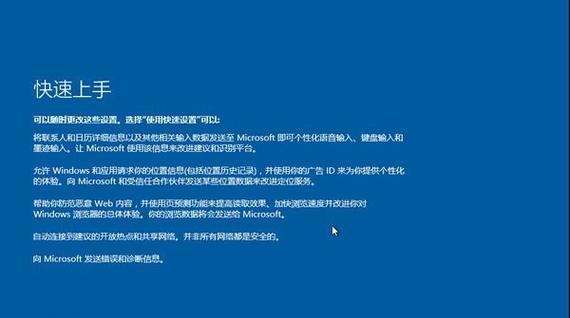
进入BIOS设置
启动计算机时,按下指定的键(通常是DEL或F2键)进入BIOS设置。在BIOS设置中,找到引导顺序选项,确保将SSD作为首选启动设备。
开始安装Windows10
重新启动计算机并从之前准备的安装介质中引导。按照屏幕上的指示进行操作,选择适当的语言、时区和键盘布局设置,并点击“下一步”按钮开始安装过程。
选择SSD作为安装目标
在安装过程中,系统会要求您选择安装Windows10的目标驱动器。在这里,选择您连接的三星SSD作为安装目标,并点击“下一步”按钮。
进行分区和格式化
根据需要,对SSD进行分区和格式化。可以选择默认的分区大小,也可以自定义分区大小和名称。点击“格式化”按钮开始对SSD进行格式化操作。
安装系统文件
系统将开始将Windows10操作系统的文件复制到SSD上。这个过程可能需要一些时间,请耐心等待直到安装完成。
设置账户和密码
在系统文件复制完毕后,系统会要求您设置一个账户和密码,以便登录到Windows10操作系统。根据提示输入您的个人信息,并点击“下一步”按钮。
等待系统配置
系统会自动进行一些配置和设置工作,以确保Windows10能够正确运行。在此过程中,请耐心等待,不要中断电源或进行其他操作。
完成安装
当所有配置和设置完成后,系统会重新启动。此时,您已成功地将Windows10操作系统安装在三星SSD上。您可以登录到系统,并开始享受更快的启动速度和卓越的性能。
还原备份数据
如果您之前备份了重要数据,现在可以将其还原到新安装的Windows10系统中。将数据从外部存储设备或云存储中恢复到计算机中,并确保文件完整无损。
优化SSD性能
为了获得最佳的性能和寿命,建议对SSD进行一些优化操作。例如,启用TRIM功能、禁用磁盘碎片整理、定期清理临时文件等。这些操作将有助于保持SSD的良好状态。
通过本文的步骤,您已经学会了如何使用三星SSD安装Windows10系统。从检查硬件兼容性到最后的优化操作,每个步骤都至关重要。通过使用SSD作为系统盘,您可以获得更快的启动速度和更流畅的使用体验。希望本文能够帮助您成功安装Windows10系统,并充分发挥三星SSD的优势。