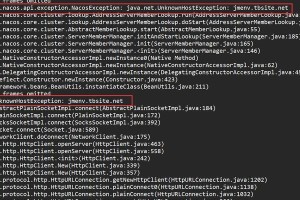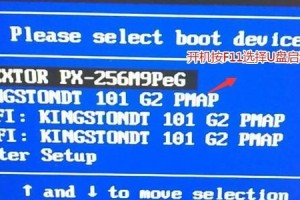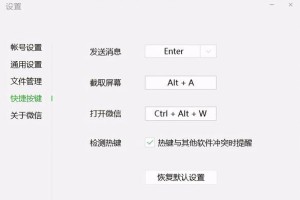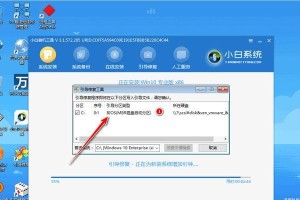在安装操作系统时,使用U盘启动是一种非常方便和快捷的方法。相比于光盘安装,U盘启动更加稳定和快速,而且随着技术的进步,现在几乎所有的电脑都支持U盘启动。本文将为你介绍如何使用U盘启动来安装系统,并提供详细的步骤和注意事项。
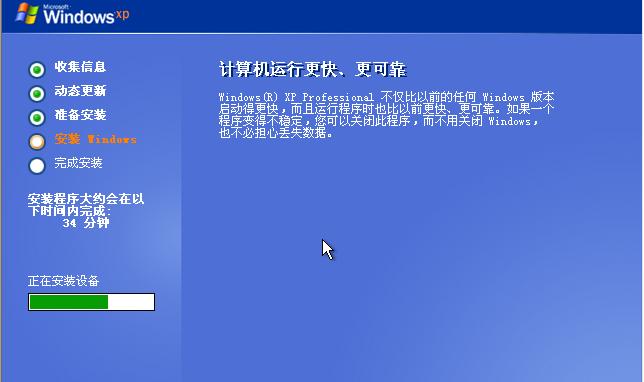
1.准备所需材料
在开始之前,你需要准备好以下材料:一台可用的电脑、一个可用的U盘、一个操作系统的安装镜像文件。

2.格式化U盘
将U盘插入电脑,然后打开“我的电脑”或“资源管理器”,找到对应的U盘,并右键选择“格式化”。在弹出的对话框中,选择默认的格式化选项,并点击“开始”按钮进行格式化。
3.创建可引导U盘
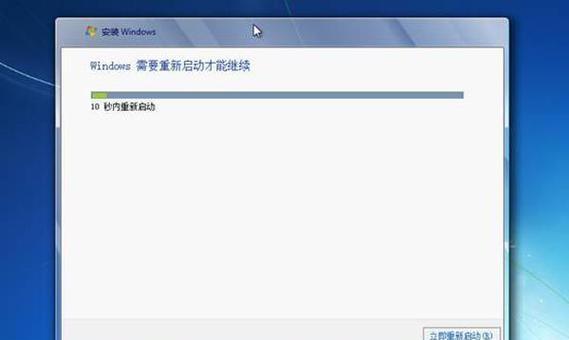
打开浏览器,搜索并下载一个U盘启动制作工具,如Rufus。安装好后,打开该软件,在“设备”选项中选择你的U盘。在“启动选择”选项中,选择你的操作系统安装镜像文件。点击“开始”按钮开始制作可引导U盘。
4.设置电脑的启动顺序
将制作好的可引导U盘插入待安装系统的电脑中,然后重启电脑。在重启的过程中,按下对应的热键(通常是F2、F12或Delete键)进入BIOS设置界面。在BIOS设置界面中,找到“启动顺序”或“BootOrder”选项,并将U盘设置为第一启动选项。保存设置后,退出BIOS界面。
5.开始U盘启动
重启电脑后,系统将会从U盘启动。你会看到一个类似于安装界面的画面,根据提示进行操作即可。通常情况下,你需要选择安装语言、许可协议和目标安装位置等信息。
6.安装系统
根据安装界面的提示,选择你需要安装的操作系统版本以及其他相关设置。等待安装程序自动完成系统的安装。
7.系统设置
在系统安装完成后,根据个人需求进行一些基本的设置,如网络连接、用户帐户等。
8.更新和驱动程序安装
为了保证系统的稳定性和安全性,你需要进行系统更新和驱动程序的安装。打开系统的更新中心和设备管理器,按照提示进行相应的操作。
9.安装必要的软件
根据个人的需求,安装一些必要的软件,如办公软件、浏览器、媒体播放器等。
10.数据迁移
如果你有需要的话,可以将原来电脑中的数据迁移到新系统中。通过外部存储设备或云服务,将重要的文件和数据备份,并在新系统中进行导入。
11.完善系统设置
根据个人习惯和需求,对系统进行进一步的设置,如壁纸、桌面图标等。
12.安装常用软件和工具
除了必要的软件外,你还可以安装一些常用的软件和工具,以提高工作和娱乐的效率。
13.备份系统
为了避免数据丢失和系统崩溃,定期对系统进行备份是非常重要的。选择一个可靠的备份工具,并设置好备份策略。
14.注意事项
在使用U盘启动安装系统时,需要注意以下事项:选择可信赖的操作系统镜像文件、保证U盘的稳定性和完整性、备份重要数据、避免在U盘启动过程中断电等。
15.操作完成
通过本文的教程,你已经成功地使用U盘启动来安装系统了。希望这个简明易懂的教程可以帮助到你,让你快速完成系统安装。
使用U盘启动安装系统是一种便捷高效的方法。通过准备材料、格式化U盘、创建可引导U盘、设置电脑启动顺序等步骤,你可以轻松地完成系统的安装。在操作过程中需要注意一些事项,如选择可信赖的镜像文件、备份重要数据等。希望本文的教程能帮助到你,让你轻松装系统。