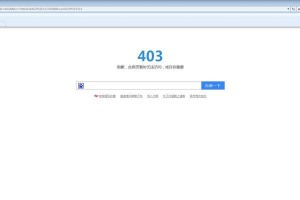现如今,电脑已经成为我们日常生活和工作中必不可少的工具。有时,我们需要重新安装操作系统来提升电脑性能或解决系统故障。本文将教您如何通过U盘来安装系统,并以HP电脑为例进行讲解。只要按照以下步骤操作,您就能轻松完成系统安装,让您的电脑焕发新生!
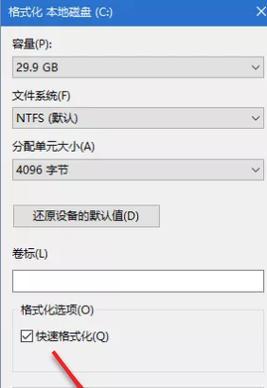
一、准备工作
1.确保您的HP电脑已插入电源,并处于关闭状态。
2.准备一根容量不小于8GB的U盘,确保其内部没有重要数据,因为安装系统将会格式化U盘。

二、下载操作系统镜像文件
1.打开浏览器,访问官方网站或其他可信赖的网站。
2.在搜索框中输入您所需要的操作系统名称,并找到对应的官方下载链接。
3.点击下载链接,保存操作系统镜像文件到您的电脑。
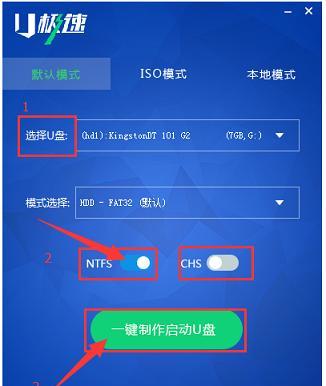
三、制作U盘启动盘
1.插入U盘到HP电脑的USB接口上。
2.打开一个可信赖的U盘启动盘制作工具(如Rufus等)。
3.在工具中选择刚才下载的操作系统镜像文件。
4.确保U盘已被正确识别后,点击开始制作按钮。
四、设置HP电脑启动顺序
1.打开HP电脑,并按下电源键后立即按下F10键,进入BIOS设置界面。
2.在BIOS界面中,找到"Boot"或"启动"选项。
3.找到“BootOrder”或“启动顺序”选项,并将U盘设为首选启动设备。
4.确认保存设置并退出BIOS界面。
五、安装系统
1.将制作好的U盘插入HP电脑的USB接口上。
2.重新启动电脑,此时系统将会通过U盘启动。
3.根据系统安装界面提示,选择安装语言和其他相关设置。
4.选择磁盘分区并格式化,然后选择要安装的目标磁盘。
5.等待系统安装过程完成,并根据提示进行后续设置。
六、驱动安装与优化
1.在系统安装完成后,使用驱动管理工具(如HPSupportAssistant)来安装缺失的驱动程序。
2.更新系统和应用程序,以确保您的HP电脑处于最新状态。
3.安装常用软件和工具,以满足您的个人需求。
4.根据电脑性能进行一些优化设置,以提升系统运行效率。
七、备份重要文件
1.在安装系统之前,务必备份您的重要文件和数据。
2.使用外部存储设备(如移动硬盘或云存储)将文件复制到安全的位置。
3.确保备份的文件完整且可用。
八、常见问题及解决方案
1.如果在制作U盘启动盘时出现错误信息,请检查U盘是否正常工作,或更换U盘重试。
2.如果启动时无法进入U盘安装界面,请再次确认BIOS设置中U盘启动顺序已正确设置。
3.如果系统安装过程中出现异常或错误,请重新启动电脑并重新开始安装。
九、注意事项
1.请确保下载的操作系统镜像文件来自官方或可信赖的渠道,以免遭受恶意软件的攻击。
2.在进行系统安装前,请确保备份了重要的文件和数据,以免丢失。
3.在安装过程中,务必遵循系统提示进行操作,并仔细阅读相关说明。
十、
通过U盘安装系统是一种快速、便捷的方法,适用于HP电脑以及其他品牌的电脑。只要按照上述步骤操作,您就能轻松安装系统,为您的电脑带来更好的性能和体验。记住备份重要文件,并注意设置和安装过程中的细节,相信您能顺利完成系统安装!