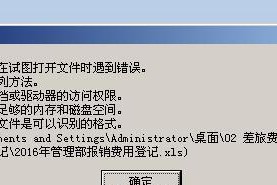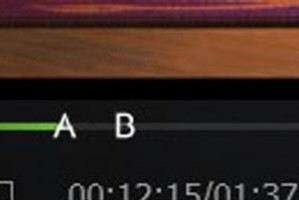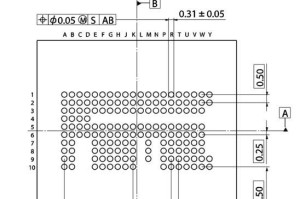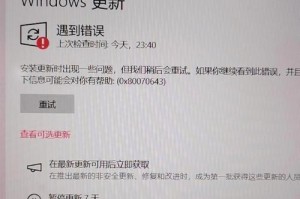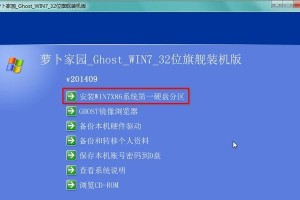移动硬盘在现代生活中扮演了重要的角色,我们常常需要将大量数据存储在移动硬盘中。然而,随着数据的增加,我们有时需要对移动硬盘进行分区,以便更好地管理存储空间。本文将向您介绍如何在Win10系统下进行移动硬盘的分区操作,帮助您轻松管理移动硬盘的存储空间。

一:了解移动硬盘分区的概念和意义
在开始分区之前,我们需要了解什么是移动硬盘的分区以及为什么要对其进行分区。移动硬盘的分区是指将一个物理硬盘分割成多个逻辑驱动器,每个分区就像是一个独立的硬盘。这样做的好处是可以更好地组织和管理数据,提高数据存取的效率。
二:准备工作:备份重要数据
在进行任何分区操作之前,备份重要数据是非常重要的。分区可能会导致数据丢失或格式化,因此在开始分区之前,请务必备份您的重要数据,以免造成不可挽回的损失。

三:使用Win10系统自带的磁盘管理工具
Win10系统提供了一个内置的磁盘管理工具,可以帮助我们进行硬盘的分区操作。打开“此电脑”或“文件资源管理器”,右键单击移动硬盘,选择“管理”选项,在弹出的窗口中找到“磁盘管理”选项。
四:查看移动硬盘的分区情况
在磁盘管理界面,可以看到移动硬盘的详细信息,包括已有的分区情况。通过查看分区情况,可以了解移动硬盘的空间利用情况和已有的分区数量。
五:创建新分区
要创建新的分区,可以在未分配的空间上右键单击,选择“新建简单卷”选项。按照向导的指示进行操作,可以选择新分区的大小、文件系统等信息。
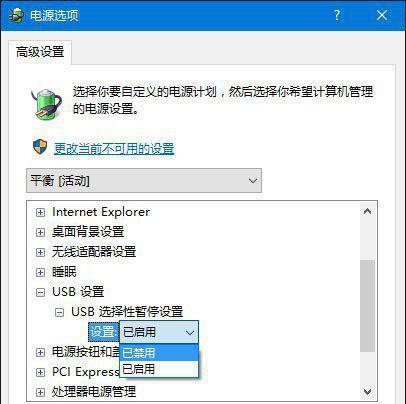
六:调整分区大小
有时候,我们需要调整已有分区的大小。在磁盘管理界面,右键单击已有的分区,选择“收缩卷”或“扩展卷”选项,按照向导的指示进行操作即可调整分区的大小。
七:格式化新分区
在创建新分区或调整分区大小之后,需要对其进行格式化操作。右键单击新分区,选择“格式化”选项,在弹出的窗口中选择文件系统和分配单元大小,然后点击“开始”按钮即可开始格式化操作。
八:更改分区盘符
对于已有的分区,有时候我们需要更改其盘符,以便更好地管理和识别。在磁盘管理界面,右键单击已有的分区,选择“更改驱动器字母和路径”选项,然后进行相应的设置即可更改分区的盘符。
九:删除分区
如果某个分区不再需要,我们可以将其删除以释放存储空间。在磁盘管理界面,右键单击要删除的分区,选择“删除卷”选项,在弹出的确认窗口中点击“是”即可删除分区。
十:扩展已有分区
当某个分区的存储空间不足时,我们可以通过扩展已有分区来增加其容量。在磁盘管理界面,右键单击要扩展的分区,选择“扩展卷”选项,按照向导的指示进行操作即可扩展分区。
十一:合并分区
如果您有多个相邻的分区,您可以将它们合并为一个较大的分区以充分利用存储空间。在磁盘管理界面,右键单击其中一个分区,选择“删除卷”选项,将其他相邻分区扩展到被删除的分区上。
十二:分区的注意事项
在进行分区操作时,还需注意一些事项,比如不要随意删除或格式化分区,以免造成数据丢失;同时,建议使用NTFS文件系统,以支持更大的文件和更好的性能。
十三:备份数据的重要性
在分区操作之前,备份数据是非常重要的,以防止意外情况导致数据丢失。无论是使用外部硬盘、云存储还是其他设备,都应该定期备份您重要的数据。
十四:持续管理和整理分区
分区只是硬盘管理的第一步,持续管理和整理分区也是非常重要的。及时删除不再需要的文件和整理分区可以让您的硬盘始终保持良好的性能和存储空间。
十五:
通过本文的介绍,您应该已经掌握了在Win10系统下进行移动硬盘分区的基本操作。了解分区的概念、备份重要数据、使用系统自带工具、格式化分区等步骤都是进行分区操作的关键。希望本文能帮助您更好地管理移动硬盘的存储空间,提高数据存取效率。