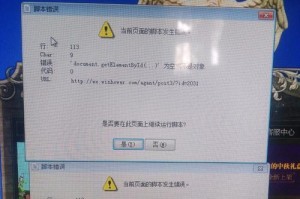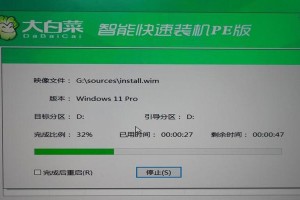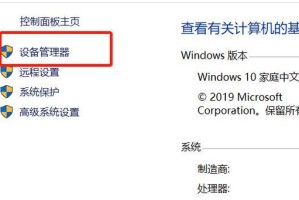随着科技的发展,WiFi已成为现代生活中不可或缺的一部分。在使用台式电脑时,连接WiFi可以让我们更方便地上网,获取信息。然而,对于一些新手来说,可能会遇到一些困惑和问题。本文将详细介绍在Windows7系统下如何连接WiFi,帮助读者更好地利用电脑上网。
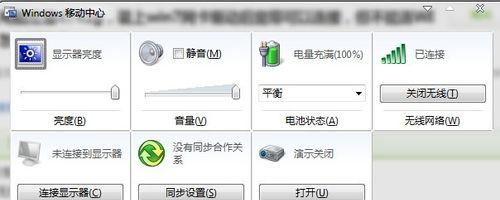
检查无线网卡是否正常
在开始连接WiFi之前,首先需要确保台式电脑上的无线网卡正常运行。打开设备管理器,找到无线网卡,并确保其状态为“正常工作”。
查找附近的WiFi网络
进入系统设置中的“网络和共享中心”,点击“管理无线网络”,系统会自动搜索并列出附近可用的WiFi网络。选择您想要连接的网络,并点击“连接”。
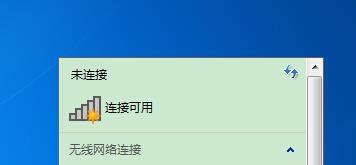
输入WiFi密码
如果所选择的WiFi网络是加密的,系统会要求您输入密码。输入正确的密码,并点击“连接”进行验证。
等待连接成功
系统会自动尝试连接所选WiFi网络,并进行身份验证。请耐心等待连接成功,此过程可能需要几秒或几分钟。
检查网络连接
连接成功后,您可以打开浏览器,访问任意网页,检查网络连接是否正常。如果遇到问题,请继续阅读下文寻找解决方案。
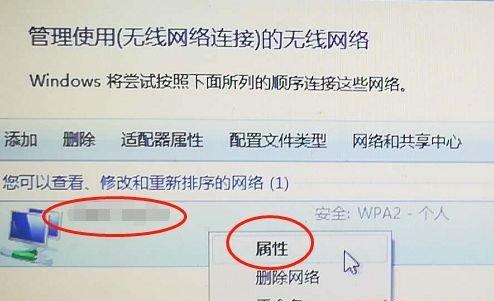
重新启动无线路由器
如果连接失败或者网络不稳定,您可以尝试重新启动无线路由器。拔掉电源线,等待数分钟后再次插入电源线,并等待路由器重新启动。
检查路由器设置
进入路由器管理界面,检查设置是否正确。确保WiFi功能已经开启,密码没有被更改,以及黑名单没有限制您的设备连接。
更新无线网卡驱动程序
在设备管理器中找到无线网卡,右键点击并选择“更新驱动程序”。系统会自动搜索最新的驱动程序并进行安装。更新驱动程序可能解决一些兼容性问题。
禁用并重新启用无线网卡
在设备管理器中找到无线网卡,右键点击并选择“禁用”。然后再次右键点击并选择“启用”。这个操作有时可以帮助解决连接问题。
更改无线频道
在路由器管理界面中,尝试更改无线频道。有时候某些频道会受到干扰,更换频道可能改善连接质量。
清除DNS缓存
打开命令提示符,输入“ipconfig/flushdns”命令并回车。系统将清除DNS缓存,这有助于解决某些网络连接问题。
检查防火墙设置
防火墙可能会阻止某些网络连接,请确保防火墙设置允许WiFi连接。您可以在控制面板中找到防火墙设置并进行相应调整。
寻求专业帮助
如果您尝试了以上所有方法仍然无法解决问题,建议寻求专业人士的帮助。他们可能会更准确地诊断问题并提供解决方案。
重启电脑和路由器
有时候,只需简单地重启电脑和路由器,就可以解决连接问题。尝试这个简单而有效的解决方案。
通过本文的教程,我们详细介绍了在Windows7下如何连接WiFi。无论是新手还是有经验的用户,都可以通过这些步骤轻松连接到WiFi网络。希望本文对您有所帮助,让您更好地利用台式电脑上网。如有任何问题,请随时咨询专业人士。祝您上网愉快!