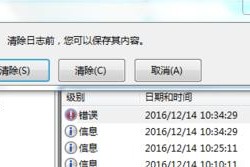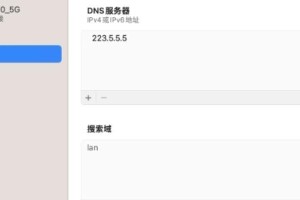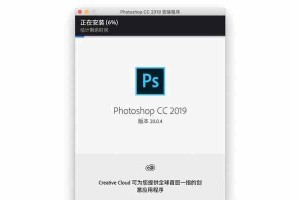在现如今WindowsXP已经不再被官方支持的情况下,仍有很多用户仍然喜爱并需要使用它。对于那些想要使用WindowsXP的用户,本文将提供详细的步骤图文指导,教你如何使用xp.iso镜像安装WindowsXP系统。
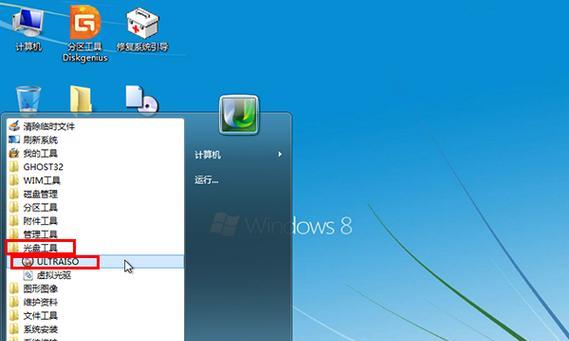
下载并准备xp.iso镜像文件
在安装WindowsXP之前,第一步是下载并准备好xp.iso镜像文件。打开浏览器,在搜索引擎中搜索"WindowsXPiso下载",找到可信赖的下载网站,点击进入下载页面。
创建启动U盘
由于xp.iso镜像文件是光盘镜像文件,我们需要将它制作成启动U盘以便安装。下载一个名为"Rufus"的免费软件,并安装在电脑上。插入一个至少容量为4GB的U盘,运行Rufus软件,并按照提示选择xp.iso镜像文件和正确的U盘驱动器。

设置BIOS启动顺序
在进行系统安装之前,我们需要设置BIOS启动顺序,以便从U盘启动。重启电脑,并在开机时按下指定的按键(通常是Delete或F2)进入BIOS设置界面。在BIOS设置界面中,找到"Boot"或"BootOrder"选项,将U盘移动到第一位。
启动电脑并进入安装程序
完成BIOS设置之后,保存并退出BIOS界面,电脑会自动重新启动。在启动过程中,系统会自动从U盘启动,进入WindowsXP安装程序。按照安装程序的提示,选择你的语言和其他设置选项。
分区和格式化硬盘
在安装WindowsXP之前,我们需要对硬盘进行分区和格式化。在安装程序的界面上,选择要安装WindowsXP的硬盘,并点击"进阶选项"。在进阶选项中,选择分区并按照你的需求进行设置。选择分区并点击"格式化"来格式化硬盘。

安装WindowsXP系统文件
在硬盘准备好后,安装程序会开始将WindowsXP系统文件复制到硬盘上。这个过程可能需要一些时间,请耐心等待。一旦文件复制完成,系统会自动重启。
设置时间和地区选项
在重新启动之后,系统会再次进入安装程序。这次,系统会要求你设置时间和地区选项。按照指示选择正确的选项,并点击"下一步"。
输入产品密钥
接下来,系统会要求你输入WindowsXP的产品密钥。确保输入正确的密钥,并点击"下一步"。
选择网络设置
在安装WindowsXP时,你需要选择你的网络设置。如果你有网络连接,选择"典型设置"以便自动配置网络连接。如果你没有网络连接,选择"自定义设置"并按照指示手动配置网络。
最后的安装设置
在进行最后的安装设置之前,请确保所有选项都正确配置。选择安装文件夹、打印机设置和其他个人设置,然后点击"下一步"。
等待安装完成
现在,一切准备就绪,只需耐心等待安装程序完成。这个过程可能需要一些时间,具体时间取决于电脑性能和硬盘容量。
完成安装并重启电脑
一旦安装程序完成,系统会要求重启电脑。点击"完成"按钮,并等待电脑重新启动。
运行WindowsXP系统
重新启动之后,系统会进入WindowsXP操作系统。输入你的用户名和密码,然后点击"确定"登录到系统。
安装驱动和更新
完成安装后,你需要安装相应的驱动程序和更新来保证系统正常运行。连接到互联网,下载并安装所需的驱动程序和更新。
享受WindowsXP系统
现在,你已经成功安装了WindowsXP系统。尽情享受WindowsXP带给你的稳定性和兼容性吧!
通过本文的详细步骤图文指导,你应该已经成功安装了WindowsXP系统。请确保在操作过程中仔细阅读每个步骤,并按照指示进行操作。希望这篇文章对你有所帮助,祝你使用WindowsXP愉快!