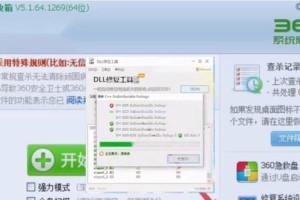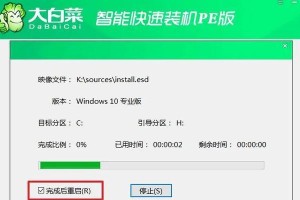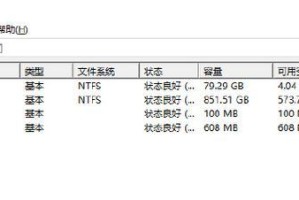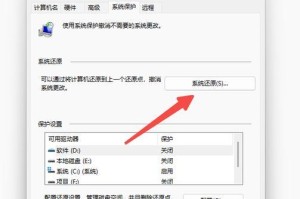随着科技的飞速发展,U盘作为一种便携存储设备,已经成为我们日常生活和工作中必不可少的工具。而对于联想台式电脑用户来说,正确安装U盘驱动是保证U盘正常使用的关键步骤。本文将详细介绍如何在联想台式电脑上正确安装U盘驱动,并提供一些注意事项,帮助读者顺利完成安装。
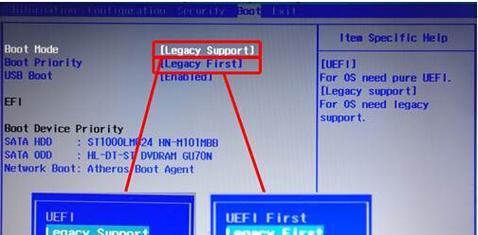
U盘驱动的重要性
1.U盘驱动在联想台式电脑上的作用解析
U盘驱动是连接计算机和U盘之间的桥梁,负责将计算机发送的指令翻译成U盘可识别的信号,实现数据的读写传输。
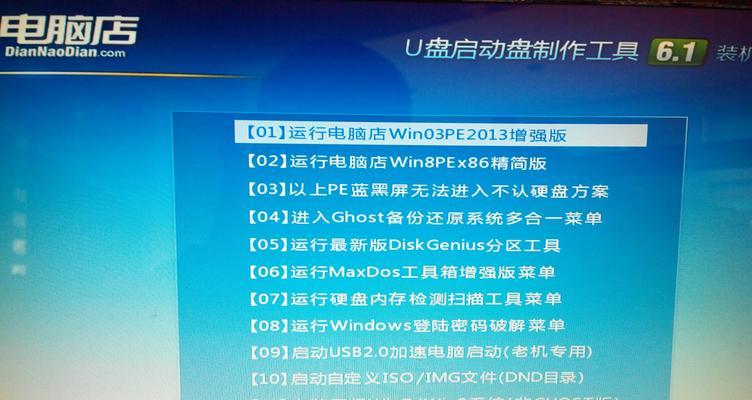
准备工作
2.检查联想台式电脑操作系统版本
了解自己台式电脑的操作系统版本,以便正确下载对应的U盘驱动程序。
3.确定U盘厂商与型号
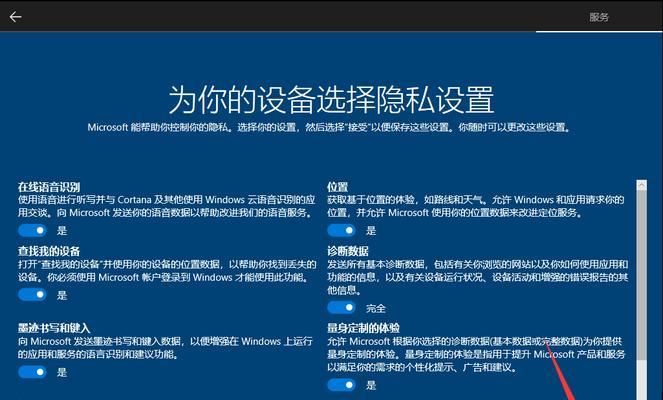
查看U盘外壳或包装上的标签,确定U盘厂商与型号,以便在联想官网或其他可信网站上找到对应的驱动程序。
联想官网下载驱动程序
4.打开联想官网驱动下载页面
在浏览器中输想官网地址,并进入驱动下载页面。
5.搜索U盘驱动
在搜索栏中输入U盘厂商或型号,筛选出对应的驱动程序。
6.下载并保存U盘驱动程序
点击下载按钮,选择保存位置,将驱动程序保存到本地文件夹。
安装U盘驱动程序
7.打开保存的驱动程序文件夹
在文件资源管理器中找到之前保存的驱动程序文件夹,并双击打开。
8.运行安装程序
在驱动程序文件夹中找到安装程序,并双击运行。
9.根据向导进行安装
根据安装向导的提示,逐步进行安装过程,点击下一步、同意协议等操作。
10.完成安装
等待安装过程完成,根据提示点击完成按钮。
重启电脑与测试U盘
11.重启联想台式电脑
点击“开始”菜单,选择“重新启动”,等待电脑重启。
12.插入U盘并测试
将U盘插想台式电脑的USB接口,等待电脑识别并自动安装驱动程序。打开文件资源管理器,检查U盘是否能正常读写。
注意事项
13.驱动程序来源可信度
务必从联想官网或其他可信网站下载U盘驱动程序,避免下载和安装来路不明的驱动程序,以免带来安全风险。
14.定期更新驱动程序
随着科技的进步,驱动程序也会不断优化和更新,建议定期检查联想官网是否有新版本的U盘驱动程序。
15.驱动兼容性问题处理
如果在安装过程中遇到兼容性问题,可以尝试更新操作系统或联系联想客服寻求帮助。
通过本文的指导,读者可以轻松地在联想台式电脑上安装U盘驱动,并了解到安装的重要性以及一些注意事项。希望本文能够帮助读者解决问题,顺利使用U盘进行数据传输。