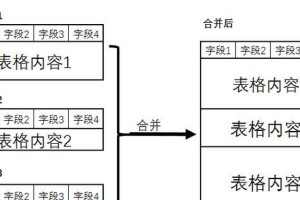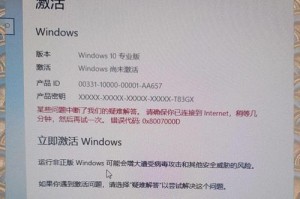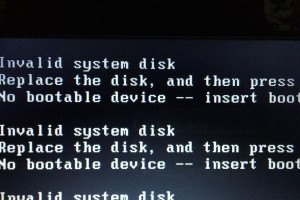在电脑使用过程中,有时我们可能需要重新安装操作系统,而苹果系统一直以来备受用户喜爱。本文将详细介绍如何使用U盘安装苹果系统,让你的电脑焕然一新。不论是新手还是经验丰富的用户都可以按照本文提供的步骤进行操作,轻松完成苹果系统的安装。
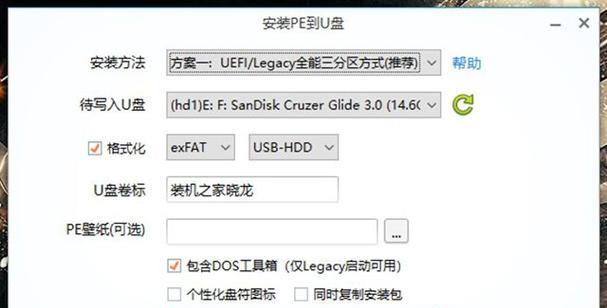
一:准备所需材料
1.确保你有一台支持苹果系统的电脑
2.一根容量不低于16GB的U盘
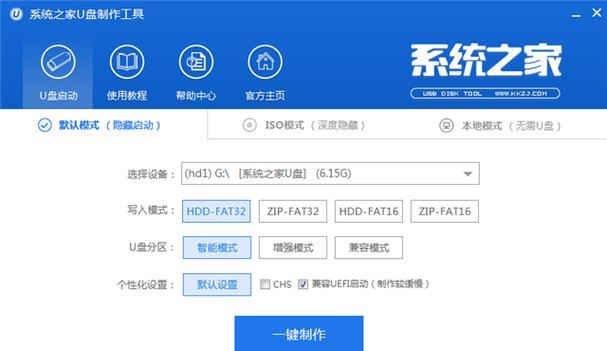
3.最新版本的苹果系统镜像文件
4.一个可读取U盘的电脑
二:下载苹果系统镜像文件
1.打开苹果官方网站或其他可信的下载网站
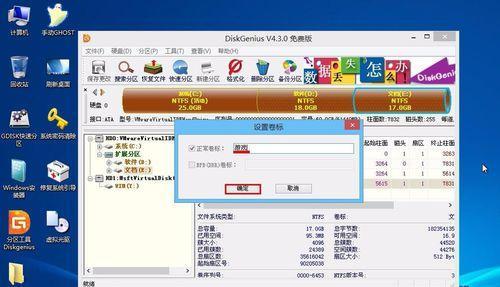
2.搜索并下载你想要安装的最新版本的苹果系统镜像文件
3.确保下载的镜像文件是完整的,没有被篡改或损坏
三:准备U盘
1.连接U盘到你的电脑上
2.格式化U盘,确保它是空的
3.注意备份U盘上的重要文件,因为格式化会将其全部删除
四:创建可启动的U盘
1.在你的电脑上下载并安装一个名为"TransMac"的工具
2.打开TransMac,并将U盘插入电脑
3.在TransMac界面中,选择你的U盘,右键点击并选择"格式化磁盘为Mac标准"
4.在TransMac界面中再次右键点击U盘,选择"写入映像文件"
五:选择苹果系统镜像文件
1.在弹出的对话框中,选择之前下载的苹果系统镜像文件
2.点击"确定"开始将苹果系统镜像文件写入U盘
六:等待写入过程完成
1.等待TransMac将苹果系统镜像文件写入U盘,这个过程可能需要一些时间
2.请耐心等待,不要中途中断或拔出U盘
七:准备安装苹果系统
1.关闭你的电脑并重新启动
2.在重新启动时按下指定的快捷键(通常是"Option"或"F12"),进入启动菜单
八:选择启动U盘
1.在启动菜单中选择U盘作为启动设备
2.确认选择后,电脑将从U盘启动
九:进入安装界面
1.电脑启动后,会自动进入苹果系统的安装界面
2.在安装界面上,选择你的语言和地区等信息
十:安装苹果系统
1.点击"继续"开始安装苹果系统
2.在安装过程中,按照屏幕上的提示进行操作,并选择你需要的设置选项
十一:等待安装完成
1.安装过程可能需要一些时间,请耐心等待
2.不要中途中断或关机,否则可能导致系统无法正常安装
十二:重启电脑
1.安装完成后,电脑会自动重启
2.在重启后,你将看到全新的苹果系统界面
十三:设置和个性化操作系统
1.进入苹果系统后,按照屏幕上的指示进行设置和个性化操作系统
2.添加你的AppleID,下载所需的应用程序,并进行其他必要的设置
十四:开始使用全新的苹果系统
1.安装完成后,你可以开始享受全新的苹果系统了
2.探索新的界面、功能和应用程序,提升你的电脑使用体验
通过本文的详细教程,你已经学会如何使用U盘安装苹果系统了。相信你能够轻松完成安装过程,并享受到全新的苹果系统带来的便利和愉悦。如果在安装过程中遇到任何问题,请参考官方文档或寻求专业人士的帮助。祝你安装成功!