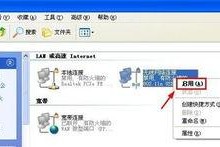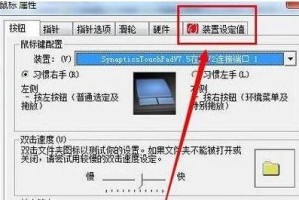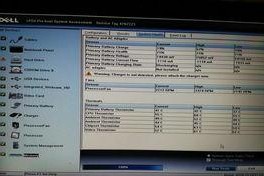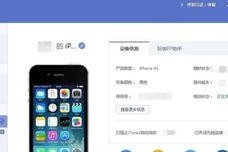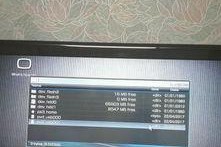在现代计算机中,BIOS(基本输入输出系统)是一种位于硬件和操作系统之间的软件,它负责初始化硬件并启动操作系统。有时,我们需要更新或修复BIOS以解决兼容性问题、安全漏洞或其他硬件问题。本文将向您介绍如何使用SMI刷BIOS工具来进行这些操作。
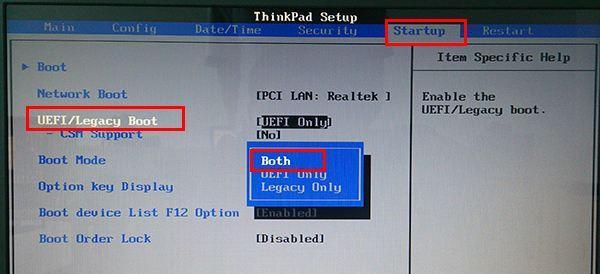
文章目录:
1.了解SMI刷BIOS工具的作用及优势

2.获取适用于您的主板的最新BIOS版本
3.准备一个USB闪存驱动器并格式化
4.下载并配置SMI刷BIOS工具
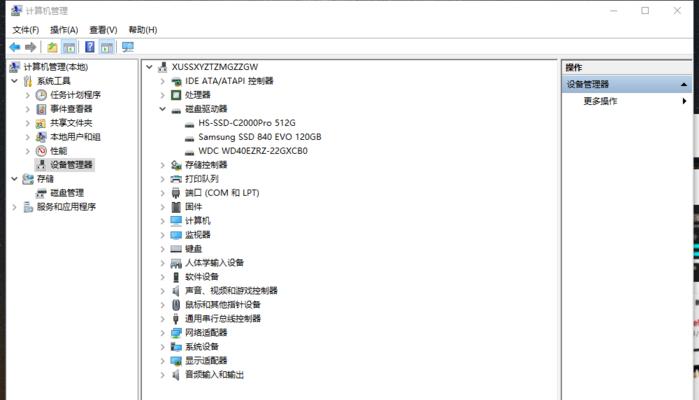
5.将刷新文件加载到USB闪存驱动器中
6.进入计算机的BIOS设置界面
7.启用USB闪存驱动器作为启动设备
8.运行SMI刷BIOS工具并选择要刷新的文件
9.确认刷新前的设置并开始刷新过程
10.刷新过程中,请耐心等待并不要中断电源
11.刷新完成后,重新启动计算机
12.检查BIOS版本以确认刷新成功
13.处理刷新失败的常见问题和解决方案
14.BIOS刷新后的注意事项和建议
15.了解BIOS刷新的风险和免责声明
1.了解SMI刷BIOS工具的作用及优势:介绍SMI刷BIOS工具是一种可靠且广泛使用的工具,它能够帮助我们更新、修复或还原计算机的BIOS。同时,它还提供了一些额外的功能,如备份和还原BIOS设置。
2.获取适用于您的主板的最新BIOS版本:为了确保最佳兼容性和稳定性,我们需要找到适用于我们的主板型号的最新BIOS版本。这可以通过访问主板制造商的官方网站或使用自动检测工具来完成。
3.准备一个USB闪存驱动器并格式化:为了加载刷新文件,我们需要一个可移动存储设备,如USB闪存驱动器。在使用之前,请确保将其格式化为FAT32文件系统,以便与大多数计算机兼容。
4.下载并配置SMI刷BIOS工具:从SMI官方网站或其他可信来源下载并安装最新版本的SMI刷BIOS工具。在安装之后,打开工具并根据需要进行任何必要的配置。
5.将刷新文件加载到USB闪存驱动器中:将从主板制造商网站上下载的最新BIOS文件复制到格式化的USB闪存驱动器中,并确保将其放置在根目录下,而不是子文件夹中。
6.进入计算机的BIOS设置界面:重新启动计算机,并在开机时按下适用于您的计算机品牌的键(如DEL键、F2键等)来进入BIOS设置界面。
7.启用USB闪存驱动器作为启动设备:在BIOS设置界面中,找到启动选项,并将USB闪存驱动器移动到列表的顶部,以确保计算机从该设备启动。
8.运行SMI刷BIOS工具并选择要刷新的文件:退出BIOS设置界面并重新启动计算机。在计算机重新启动时,按照屏幕上的提示运行SMI刷BIOS工具,并选择之前复制到USB闪存驱动器中的BIOS文件。
9.确认刷新前的设置并开始刷新过程:在运行SMI刷BIOS工具之前,请确保您已经阅读并理解了相关警告和提示。确认所选的刷新文件和其他设置,并开始刷新过程。
10.刷新过程中,请耐心等待并不要中断电源:BIOS刷新过程可能需要几分钟甚至更长时间才能完成。在此期间,请不要关闭计算机或中断电源,以免导致刷新失败或其他问题。
11.刷新完成后,重新启动计算机:当BIOS刷新过程成功完成后,您将收到相应的通知。请按照屏幕上的提示重新启动计算机,并继续下一步。
12.检查BIOS版本以确认刷新成功:在计算机重新启动后,再次进入BIOS设置界面,并找到关于系统或BIOS信息的部分,以确认刷新是否成功,并确保已更新到最新的BIOS版本。
13.处理刷新失败的常见问题和解决方案:如果刷新过程失败或遇到错误提示,请不要惊慌。本文将为您介绍一些常见的刷新失败问题,并提供相应的解决方案。
14.BIOS刷新后的注意事项和建议:了解BIOS刷新后可能会出现的一些问题和注意事项,如重新设置BIOS选项、备份重要数据等。
15.了解BIOS刷新的风险和免责声明:请注意进行BIOS刷新存在一定的风险,并始终遵循制造商提供的操作指南。作者和网站概不负责因操作不当或其他原因而导致的任何损失或问题。
通过本文,您已经了解了如何使用SMI刷BIOS工具来更新或修复您的计算机的BIOS。请记住,在进行任何BIOS刷新操作之前,请确保备份重要数据,并遵循制造商提供的指南和建议。祝您成功刷新您的BIOS,并享受更稳定和高效的计算机性能!