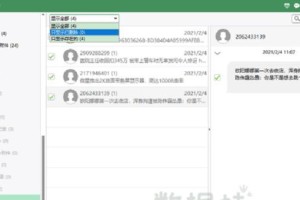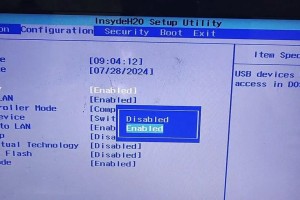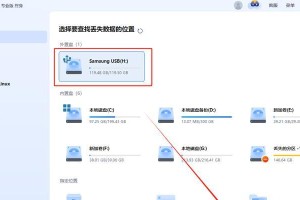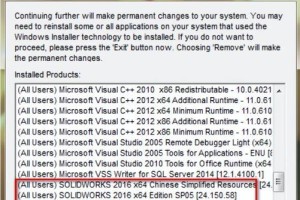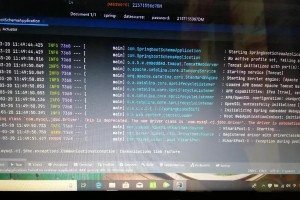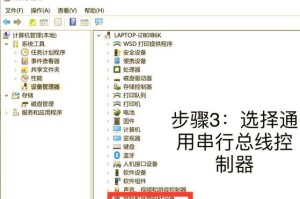在Windows7的局域网环境中,有时会出现找不到共享打印机设备的情况,这给用户的打印工作带来了不便。本文将介绍一种简单有效的解决方法,帮助用户解决Windows7局域网找不到共享打印机设备的问题。
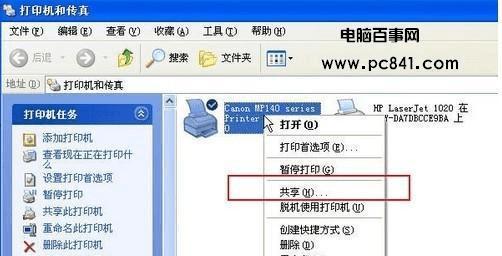
1.检查网络连接是否正常
如果Windows7无法找到共享打印机设备,首先要检查网络连接是否正常。确保所有相关设备都连接到同一个局域网,并且网络连接稳定。

2.确认共享打印机设备已经开启
在解决Windows7找不到共享打印机设备的问题时,需要确认共享打印机设备已经开启。可以在控制面板的“设备和打印机”选项中查看共享设置,并确保共享选项已勾选。
3.检查网络发现和文件共享设置

Windows7的网络发现和文件共享设置对于找到共享打印机设备至关重要。用户可以进入控制面板,点击“网络和共享中心”选项,然后在“高级共享设置”中检查网络发现和文件共享的状态,确保已经开启。
4.配置防火墙设置
防火墙设置有时会阻碍Windows7找到共享打印机设备。用户可以进入控制面板,点击“Windows防火墙”选项,然后在“允许程序通过Windows防火墙”中添加打印机相关的程序,并确保防火墙允许文件和打印机的共享。
5.确认打印机驱动程序已安装
如果Windows7仍然无法找到共享打印机设备,可能是因为缺少相应的驱动程序。用户需要确认打印机驱动程序已经安装,并且与操作系统兼容。
6.重新安装共享打印机设备
尝试重新安装共享打印机设备可以解决Windows7找不到共享打印机设备的问题。用户可以先将已有的共享打印机设备删除,然后重新添加共享设备,按照系统提示进行配置。
7.更新Windows系统和驱动程序
及时更新Windows系统和驱动程序也是解决Windows7找不到共享打印机设备问题的有效方法。用户可以通过Windows更新功能和设备管理器来进行系统和驱动程序的更新。
8.重启网络设备和计算机
有时候,重启网络设备和计算机可以解决Windows7找不到共享打印机设备的问题。用户可以依次重启路由器、交换机、打印机和计算机,然后再尝试连接共享打印机设备。
9.检查网络共享名称和工作组设置
网络共享名称和工作组设置对于Windows7找到共享打印机设备非常重要。用户需要确保共享打印机设备的名称和工作组设置与其他设备一致。
10.使用专业网络工具进行排查
如果以上方法都无法解决Windows7找不到共享打印机设备的问题,用户可以考虑使用专业的网络工具进行排查。这些工具可以帮助用户定位网络问题,并提供相应的解决方案。
11.检查共享权限设置
共享权限设置也可能导致Windows7找不到共享打印机设备。用户需要检查共享权限是否正确配置,并确保有权限访问共享打印机设备。
12.禁用IPv6功能
在某些情况下,禁用IPv6功能可以解决Windows7找不到共享打印机设备的问题。用户可以在网络适配器设置中禁用IPv6功能,并重新尝试连接共享打印机设备。
13.检查网络驱动程序是否正常
网络驱动程序的正常运行也是找到共享打印机设备的关键。用户可以通过设备管理器检查网络驱动程序是否正常,如果发现问题,可以尝试更新或重新安装驱动程序。
14.重置网络设置
有时,重置网络设置可以解决Windows7找不到共享打印机设备的问题。用户可以在命令提示符中输入“netshwinsockreset”和“netshintipreset”命令来重置网络设置,并重新连接共享打印机设备。
15.寻求技术支持
如果以上方法都无法解决问题,用户可以寻求技术支持。可以联系打印机厂商或Windows系统的技术支持团队,寻求专业的帮助和解决方案。
通过上述方法,用户可以解决Windows7局域网找不到共享打印机设备的问题。保持网络连接正常,正确配置共享和防火墙设置,及时更新系统和驱动程序,排查网络问题,这些都是解决问题的关键。如果问题依然存在,寻求专业的技术支持也是一个有效的解决途径。