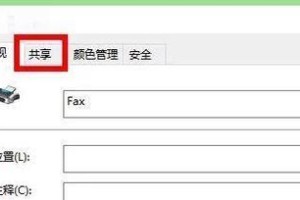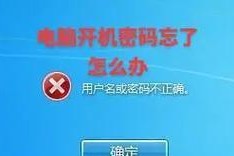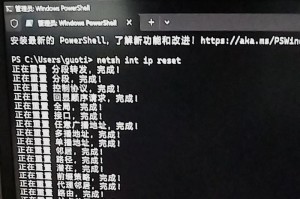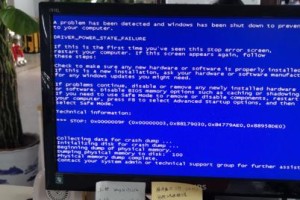在使用笔记本电脑过程中,有时我们会遇到键盘失灵的问题,这不仅给我们的工作和学习带来了困扰,还可能导致数据丢失等严重后果。但是,很多人对键盘故障并不了解,也不清楚如何解决。本文将为大家介绍一种简便的方法和技巧,通过一键修复键盘失灵问题,无需求助于专业维修人员。

标题和
1.键盘失灵现象的原因及危害(详细描述键盘失灵可能带来的影响和损失)

键盘失灵是指在按下键盘按键时,系统无法正确识别输入的字符或没有任何反应。这种情况可能是由于物理损坏、软件冲突或驱动程序问题等多种原因引起的。键盘失灵严重影响了我们的日常使用,无法正常输入文字、命令等,甚至可能导致数据丢失等问题。
2.尝试重新启动电脑进行修复(详细描述如何通过重新启动电脑来尝试修复键盘失灵问题)
有时候,键盘失灵可能只是暂时的软件故障,而重新启动电脑可以解决问题。你可以点击“开始”菜单,选择“重新启动”,等待电脑重新启动后,再次测试键盘是否恢复正常。
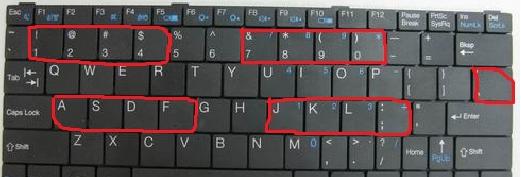
3.检查键盘连接线或无线连接(详细描述如何检查键盘连接线或无线连接是否松动或损坏)
有些键盘失灵问题可能是由于键盘连接线或无线连接不稳造成的。你可以仔细检查键盘连接线是否插紧或无线连接是否正常。如果发现松动或损坏,可以尝试重新插拔连接线或更换无线接收器。
4.清洁键盘表面(详细描述如何清洁键盘表面以消除可能的污垢和灰尘)
有时候,键盘失灵可能是由于键盘表面有过多的污垢和灰尘积累导致的。你可以使用专用的键盘清洁喷雾或棉签蘸取适量的清洁剂轻轻擦拭键盘表面,清除污垢和灰尘。这样可以恢复键盘的正常工作。
5.更新键盘驱动程序(详细描述如何通过更新键盘驱动程序来修复键盘失灵问题)
键盘失灵有时可能是由于驱动程序过时或损坏导致的。你可以通过打开设备管理器,找到键盘选项,右键点击选择“更新驱动程序”。系统会自动搜索并安装最新的驱动程序,这可能解决键盘失灵问题。
6.禁用和启用键盘(详细描述如何通过禁用和启用键盘来尝试修复问题)
在某些情况下,禁用并重新启用键盘可能有助于解决失灵问题。你可以打开设备管理器,找到键盘选项,右键点击选择“禁用设备”,然后再次右键点击选择“启用设备”。这样可以尝试重新初始化键盘,解决可能的故障。
7.检查并更换电池(详细描述如果使用无线键盘,可能需要更换电池来解决问题)
无线键盘失灵可能是由于电池电量不足导致的。你可以尝试更换键盘电池,并确保电池极性正确安装。这样可以排除电池问题可能引起的键盘失灵。
8.使用虚拟键盘(详细描述如何使用操作系统提供的虚拟键盘作为临时替代方案)
如果键盘失灵问题无法立即解决,你可以使用操作系统提供的虚拟键盘作为临时替代方案。虚拟键盘可以通过鼠标点击来输入字符和命令,虽然不如物理键盘方便,但可以解决输入需求。
9.运行病毒扫描(详细描述如何运行病毒扫描以排除键盘失灵可能是由恶意软件引起的情况)
有时候,键盘失灵可能是由恶意软件感染导致的。你可以运行杀毒软件进行全面扫描,清除潜在的恶意软件,以解决键盘失灵问题。
10.检查并修复操作系统错误(详细描述如何通过操作系统自带的修复工具来检查和修复可能的错误)
某些情况下,键盘失灵可能是由于操作系统错误引起的。你可以使用操作系统自带的修复工具,如Windows系统的“系统文件检查”工具(sfc/scannow)来检查和修复操作系统相关的问题。
11.卸载并重新安装键盘驱动程序(详细描述如何通过卸载并重新安装键盘驱动程序来解决问题)
如果键盘失灵问题仍然存在,你可以尝试卸载键盘驱动程序,并重新安装最新版本的驱动程序。你可以打开设备管理器,找到键盘选项,右键点击选择“卸载设备”,然后重启电脑后系统会自动重新安装驱动程序。
12.恢复系统至之前可用状态(详细描述如何通过系统还原或恢复到之前的备份来解决问题)
如果之前你曾备份过系统或设置了系统还原点,你可以尝试将系统恢复到之前的可用状态。这样可以消除一些不明原因导致的键盘失灵问题。
13.联系专业技术支持(详细描述如果以上方法均无效,建议联系厂商或专业技术支持人员寻求帮助)
如果你经过尝试后仍然无法解决键盘失灵问题,建议联系笔记本电脑的厂商或专业技术支持人员。他们有更丰富的经验和专业知识,可以帮助你解决问题。
14.预防键盘失灵问题(详细描述如何通过日常保养和注意事项来预防键盘失灵问题)
除了修复键盘失灵问题,日常保养和注意事项也能帮助我们预防这类问题的发生。定期清洁键盘、注意使用环境和手部卫生等都能延长键盘的使用寿命,减少键盘失灵的可能性。
15.及鼓励(全文内容,并鼓励读者尝试解决键盘失灵问题)
通过本文介绍的方法和技巧,我们可以尝试自行解决笔记本键盘失灵问题,无需专业维修人员的帮助。但如果问题依然存在,不要气馁,记得联系厂商或专业技术支持人员,他们会提供更专业的帮助。最重要的是,保持积极的态度和耐心,相信问题总有解决的办法。