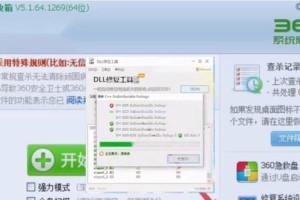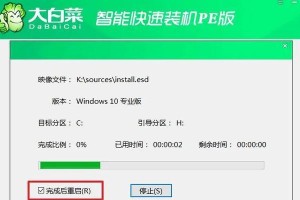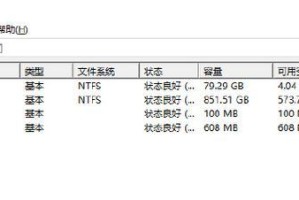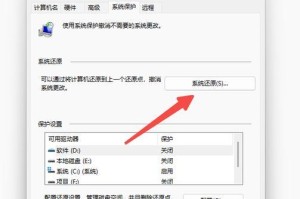在当今高度网络化的时代,电脑网络连接问题是一个非常常见的困扰。无论是家庭使用还是工作环境中,网络连接故障都会给我们带来很大的困扰。本文将介绍一些有效的方法来解决电脑网络连接问题,帮助读者快速解决这一难题。
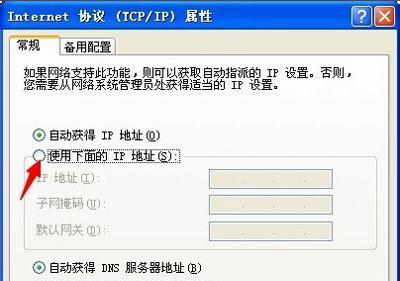
一:检查物理连接是否正常
我们需要确保电脑与路由器之间的物理连接正常。检查电源线、网线等是否插好,并且没有损坏。确保所有连接都牢固可靠,没有松动或接触不良的问题。
二:重启电脑和路由器
如果物理连接正常,但仍然无法上网,可以尝试重启电脑和路由器。有时候,只需简单地重新启动设备,就能够解决网络连接问题。重启后,请等待设备完全启动,并尝试重新连接网络。
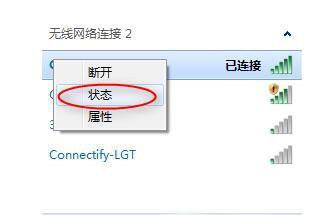
三:确保Wi-Fi连接正确
如果使用的是无线网络连接,请确保已正确输入Wi-Fi密码。验证密码是否正确,以及是否选择了正确的Wi-Fi网络名称。有时候,密码输入错误或者选择了错误的网络会导致无法连接到网络。
四:检查防火墙设置
防火墙是一种网络安全功能,但有时候会阻止电脑与网络的正常连接。请确保防火墙设置允许电脑访问互联网。可以尝试临时关闭防火墙,然后再次尝试连接网络。如果连接成功,那么说明防火墙设置是造成问题的原因。
五:检查IP地址设置
电脑与网络连接时,会被分配一个IP地址。如果IP地址设置不正确,也会导致无法连接网络。在网络设置中,确保使用的是自动获取IP地址的选项,或者手动设置正确的IP地址、子网掩码和网关。
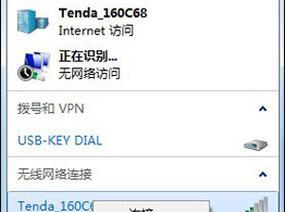
六:更新网络适配器驱动程序
网络适配器驱动程序是控制电脑与网络通信的关键部分。如果驱动程序过旧或损坏,可能会导致网络连接问题。可以通过设备管理器来检查和更新网络适配器驱动程序,确保使用的是最新版本。
七:检查DNS服务器设置
DNS服务器负责将网址翻译成真实的IP地址,以便电脑能够正确访问互联网。如果DNS服务器设置不正确,可能导致无法打开网页。可以尝试更换为公共DNS服务器,如谷歌的8.8.8.8和8.8.4.4。
八:清除DNS缓存
DNS缓存是临时保存的网址和对应IP地址的记录。有时候,DNS缓存中的错误或冲突会导致网络连接问题。可以使用命令提示符来清除DNS缓存,输入“ipconfig/flushdns”并按下回车键。
九:检查网线和设备的物理损坏
如果使用有线网络连接,需要检查网线是否损坏。可以尝试更换一根新的网线,或者将网线连接到其他设备上,验证是否有问题。同时,还要检查路由器和电脑的网络接口是否损坏。
十:重置路由器
如果以上方法仍然无效,可以尝试重置路由器。通过按下路由器背面的重置按钮,将其恢复到出厂设置。请注意,这将清除所有自定义设置,并且需要重新配置路由器。
十一:联系网络服务提供商
如果经过以上步骤仍然无法解决网络连接问题,可能是由于网络服务提供商的问题。可以联系他们的客服部门,向他们报告问题,并寻求他们的帮助和指导。
十二:寻求专业技术支持
如果以上方法都无法解决问题,可能需要寻求专业技术支持。可以联系电脑维修店或网络服务公司,寻求专业人员的帮助解决网络连接问题。
十三:避免未经验证的网络连接
为了避免网络连接问题,应尽量避免使用未经验证的公共Wi-Fi网络。这些网络可能存在安全风险,并且可能导致网络连接问题。尽量使用受信任的、加密的网络连接。
十四:定期更新系统和应用程序
定期更新操作系统和应用程序,可以提供更好的网络连接体验。这些更新通常包含修复网络连接问题的补丁和改进。保持系统和应用程序最新版本,有助于提高网络连接稳定性。
十五:
解决电脑网络连接问题可能需要一些耐心和技巧,但通过逐步排查和尝试不同的方法,大多数问题都可以得到解决。希望本文提供的方法能够帮助读者快速解决电脑网络连接问题,享受稳定畅通的互联网使用体验。