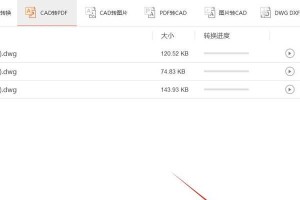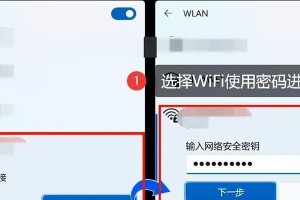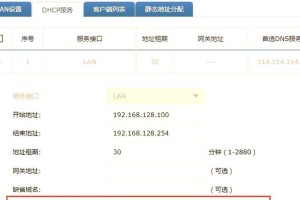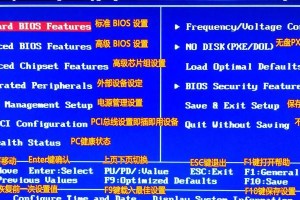随着科技的发展,固态硬盘(SSD)在速度和性能上有着明显的优势,许多人都想将原来的机械硬盘替换为SSD。然而,重新安装操作系统是一个繁琐的过程。本文将详细介绍如何使用U盘将固态硬盘安装为新的系统。
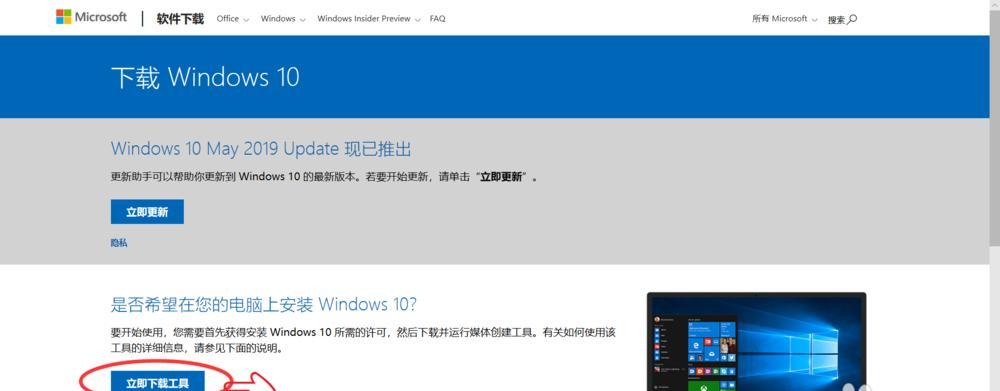
文章目录:
1.准备工作
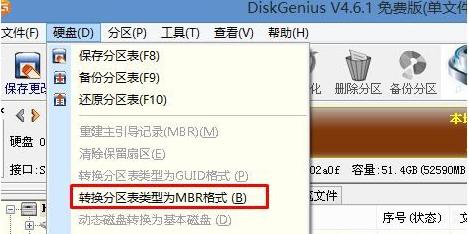
2.确定U盘引导方式
3.下载新的操作系统镜像
4.制作U盘启动盘
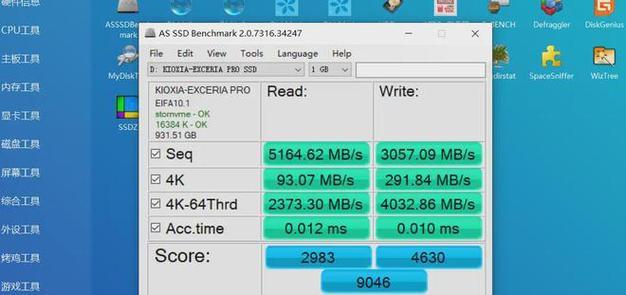
5.设置BIOS启动顺序
6.进入系统安装界面
7.分区与格式化固态硬盘
8.开始安装操作系统
9.安装完成后的重启
10.安装驱动程序和软件
11.迁移旧的数据和个人文件
12.优化SSD性能的设置
13.检查并更新系统补丁和驱动程序
14.设置防病毒软件和防火墙
15.备份系统
1.准备工作:确认你的电脑支持使用固态硬盘,并备份所有重要的数据。关闭电脑并拔掉电源线。
2.确定U盘引导方式:根据你的电脑型号,选择使用UEFI引导还是传统BIOS引导。不同的引导方式需要不同的操作步骤。
3.下载新的操作系统镜像:在官方网站上下载最新版本的操作系统镜像文件,并确保你有足够的存储空间。
4.制作U盘启动盘:使用专业的U盘启动盘制作工具,将下载好的操作系统镜像写入U盘中,使其成为可启动的安装介质。
5.设置BIOS启动顺序:将U盘设为第一启动选项,以确保计算机能够从U盘启动。
6.进入系统安装界面:重新启动计算机,按照屏幕上的提示,进入操作系统安装界面。
7.分区与格式化固态硬盘:在安装界面中选择固态硬盘并进行分区和格式化操作,以便新系统能够顺利安装。
8.开始安装操作系统:选择安装选项和目标路径后,开始进行操作系统的安装过程。
9.安装完成后的重启:当安装完成后,系统会要求重新启动计算机。记住拔掉U盘,以免再次从U盘启动。
10.安装驱动程序和软件:安装完毕后,将插上网线并安装必要的驱动程序和常用软件。
11.迁移旧的数据和个人文件:如果你有需要保留的个人文件和数据,将它们迁移到新系统中。
12.优化SSD性能的设置:调整系统设置以优化固态硬盘的性能和寿命,如禁用系统休眠、开启TRIM等。
13.检查并更新系统补丁和驱动程序:确保操作系统和驱动程序都是最新版本,以提供最佳的稳定性和安全性。
14.设置防病毒软件和防火墙:为了保护系统安全,安装并配置好有效的防病毒软件和防火墙。
15.备份系统:最后一步是定期备份整个系统,以防万一出现意外情况导致系统损坏。
通过这个教程,你可以轻松地使用U盘将固态硬盘作为新系统安装,并掌握一些优化和保护系统的技巧。记得在操作过程中小心谨慎,并备份重要数据,这样你就可以享受到更快速和高效的计算机体验了。