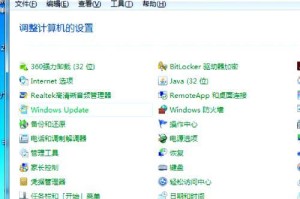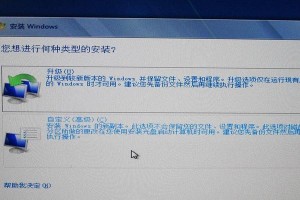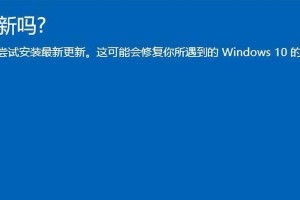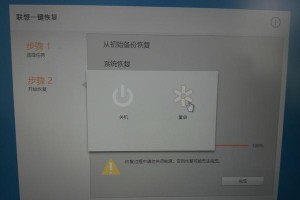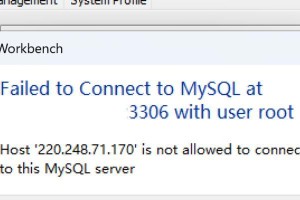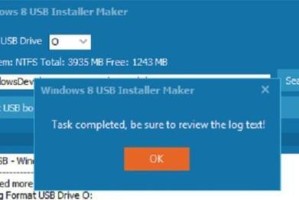在使用联想笔记本电脑的过程中,有时我们可能会遇到系统崩溃、病毒感染等问题,这时候重新安装操作系统是一个常见的解决方法。本文将为大家详细介绍如何在联想笔记本上重装Windows7系统,让你的电脑焕然一新。
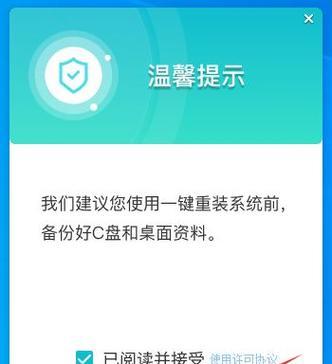
一、备份重要文件和数据
在进行系统重装之前,首先要确保你的重要文件和数据已经备份到外部存储设备上,避免丢失。
二、下载并制作启动盘
步骤一:在联想官网或其他可信的软件下载网站上下载Windows7系统的镜像文件;
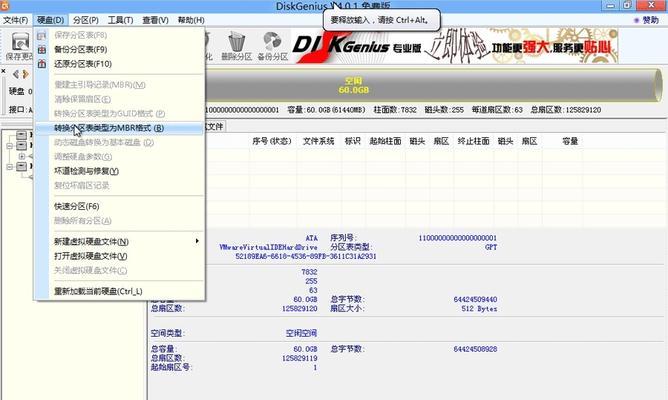
步骤二:使用U盘或光盘制作启动盘,确保能够从启动盘启动电脑。
三、进入BIOS设置
步骤一:将制作好的启动盘插入电脑,并重启电脑;
步骤二:开机时按下相应的按键进入BIOS设置界面;
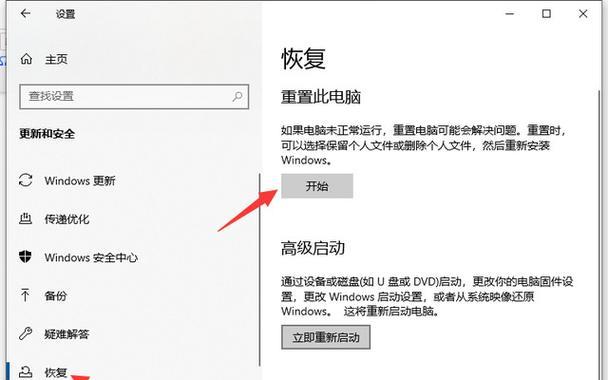
步骤三:在BIOS设置界面中,将启动顺序设置为首先从U盘或光盘启动。
四、启动电脑并选择安装类型
步骤一:重启电脑,此时电脑将会从制作好的启动盘启动;
步骤二:在安装界面中选择“自定义安装”,这样可以对系统进行更详细的设置。
五、选择系统安装位置
步骤一:在自定义安装界面中,选择你想要安装系统的硬盘分区;
步骤二:如果你想要对原有分区进行格式化,可以选择“高级”选项,然后删除分区并重新进行分区。
六、开始安装系统
步骤一:选择完系统安装位置后,点击“下一步”开始系统安装;
步骤二:系统会自动进行安装过程,这个过程可能需要一定的时间,请耐心等待。
七、设置用户名和密码
步骤一:在安装完成后,系统将要求设置一个用户名和密码;
步骤二:输入你想要设置的用户名和密码,并点击“下一步”继续。
八、选择时区和时间
步骤一:在下一个界面中,选择你所在的时区和日期时间;
步骤二:点击“下一步”进行下一步设置。
九、选择网络类型
步骤一:在网络设置界面中,选择你的网络类型,可以选择“家庭”、“工作”或“公共”;
步骤二:点击“下一步”继续进行系统设置。
十、等待系统完成安装
系统将开始进行进一步的设置和配置,此时请耐心等待,直到系统完全安装完毕。
十一、安装驱动程序
步骤一:系统安装完成后,进想官网下载相应的驱动程序;
步骤二:运行驱动程序安装,并根据提示进行相关设置和操作。
十二、安装常用软件
步骤一:在驱动程序安装完成后,下载并安装一些常用软件,如浏览器、办公软件等;
步骤二:根据个人需求进行软件的选择和安装。
十三、更新系统和驱动
步骤一:系统和驱动程序安装完成后,运行WindowsUpdate进行系统更新;
步骤二:同时也要注意及时更新联想官网上提供的最新驱动程序。
十四、恢复备份的文件和数据
步骤一:将之前备份的重要文件和数据复制到新安装的系统中;
步骤二:确保数据完整性后,可以删除备份文件。
十五、
通过以上步骤,我们成功地在联想笔记本上重新安装了Windows7系统,并进行了相应的设置和配置。希望本文能对你在联想笔记本重装系统过程中有所帮助。