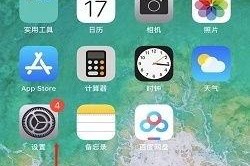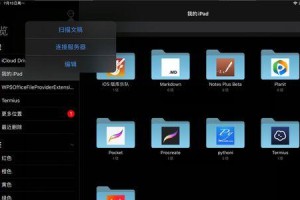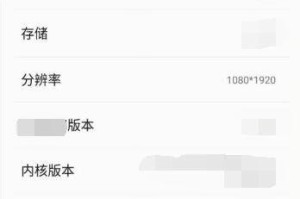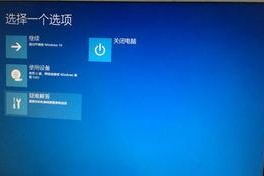现如今,电脑已经成为人们日常生活中必不可少的工具之一。然而,随着使用时间的增长,电脑系统不可避免地会出现各种问题,如系统崩溃、运行缓慢等。为了解决这些问题,我们需要进行系统重装。本文将介绍如何使用老毛桃U盘进行电脑系统重装,帮助您轻松搞定各种系统问题。

一:选择合适的老毛桃U盘版本
我们需要根据自己的电脑型号和系统需求选择适合的老毛桃U盘版本。在老毛桃官网上有各种版本可供选择,包括WindowsXP、Windows7、Windows10等多个版本,选择与自己电脑系统匹配的版本非常重要。
二:下载并制作老毛桃U盘
在选择合适的版本后,我们需要前往老毛桃官网下载相应的U盘版本。下载完成后,插入U盘并打开老毛桃制作工具,根据提示选择刚才下载的老毛桃U盘镜像文件和U盘驱动器,开始制作老毛桃U盘。

三:备份重要数据
在进行系统重装之前,我们需要将电脑上的重要数据进行备份,以免因为系统重装导致数据丢失。可以使用外部硬盘、云存储等方式进行备份,确保数据安全。
四:调整电脑启动顺序
在重装系统之前,我们需要将电脑的启动顺序调整为从U盘启动。进入BIOS设置界面,找到启动选项,将U盘置于首位,保存设置并退出。
五:插入老毛桃U盘并重启电脑
将制作好的老毛桃U盘插入电脑,并重新启动电脑。注意,在重启过程中要及时按下相应的快捷键,进入到U盘的安装界面。

六:选择语言和系统版本
在老毛桃U盘的安装界面上,我们需要选择安装语言和系统版本。根据自己的需求选择合适的语言和系统版本,并点击下一步。
七:进行分区和格式化
接下来,我们需要对硬盘进行分区和格式化。可以选择默认分区方式,也可以手动进行分区和格式化,根据自己的需求选择适合的方式。
八:开始安装系统
在分区和格式化完成后,点击开始安装系统。等待一段时间,系统安装将自动进行。期间不要关闭电脑或拔出U盘,以免导致安装失败。
九:设置电脑名称和密码
在系统安装完成后,我们需要设置电脑的名称和密码。根据提示输入相应的名称和密码,并点击下一步。
十:安装驱动程序
系统安装完成后,我们需要安装相应的驱动程序,以确保电脑硬件正常运行。可以使用老毛桃提供的驱动精灵等软件进行驱动程序的自动安装。
十一:升级系统补丁
在安装驱动程序之后,我们需要及时升级系统补丁,以确保系统的稳定性和安全性。打开WindowsUpdate或者使用其他升级工具进行系统补丁的更新。
十二:安装常用软件
完成系统更新之后,我们需要安装一些常用软件,如浏览器、办公软件等。可以根据自己的需求选择合适的软件,并进行安装。
十三:恢复备份数据
在安装好系统和软件之后,我们可以将之前备份的重要数据进行恢复。通过外部硬盘或者云存储,将备份的数据复制回电脑。
十四:优化系统设置
为了使电脑系统更加稳定和流畅,我们可以进行一些系统设置的优化。如关闭自动更新、禁用开机自启动程序等,根据自己的需求进行设置。
十五:系统重装完成,享受新系统
至此,我们成功地使用老毛桃U盘进行了电脑系统的重装。现在,您可以享受全新的系统带来的流畅体验和更高效的工作效率了。
通过本文的介绍,我们了解到了使用老毛桃U盘进行电脑系统重装的具体步骤。只要按照上述步骤进行操作,即可轻松解决各种系统问题,让您的电脑重新焕发活力。希望本文对您有所帮助,祝您在使用电脑过程中顺利无阻!