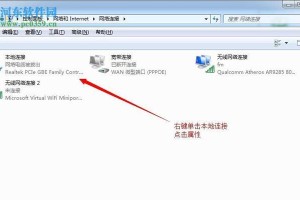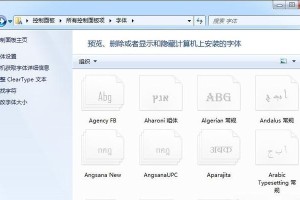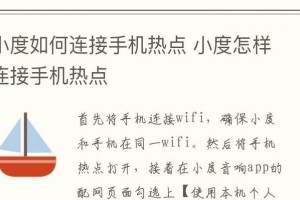在现如今的电脑装机过程中,UEFI(统一的可扩展固件接口)已经取代了传统的BIOS(基本输入/输出系统),成为新一代电脑引导和系统管理的标准。本文将以UEFI大白菜为平台,详细介绍如何在UEFI环境下安装Windows7系统,帮助读者轻松搭建自己的电脑系统。
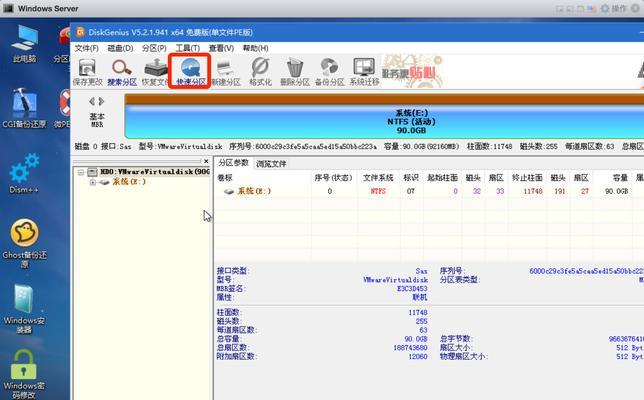
1.确认UEFI模式启动
在开始安装Windows7之前,需要确认电脑是否支持UEFI模式启动,并将其设置为首选启动方式。进入电脑BIOS设置界面,找到“启动选项”或“BootOptions”,确保UEFI启动被启用。
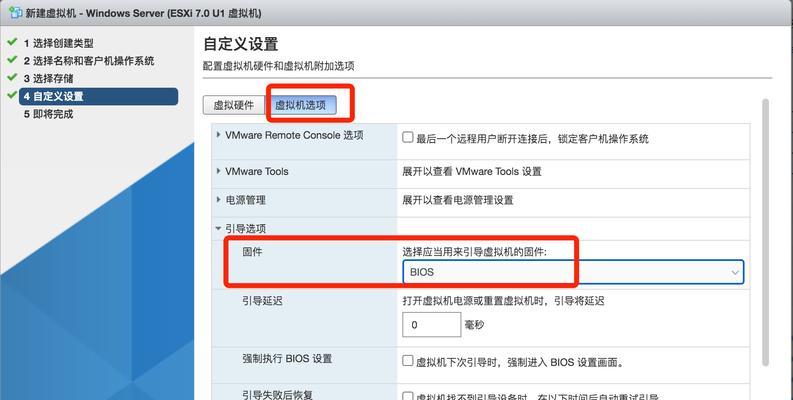
2.准备U盘引导工具
为了安装Windows7,我们需要制作一个U盘引导工具。在这里,我们推荐使用Rufus或者Windows7USB/DVD下载工具,可以从微软官网上免费下载。
3.下载Windows7镜像文件

从微软官方网站上下载合法的Windows7镜像文件。选择适合你的版本,例如Windows7专业版或家庭高级版。
4.使用U盘制作引导盘
将准备好的U盘插入电脑,运行Rufus或Windows7USB/DVD下载工具,按照软件提示将Windows7镜像文件写入U盘。确保U盘格式化为FAT32。
5.设置UEFI引导顺序
重启电脑,在BIOS设置中找到“启动选项”或“BootOptions”,将U盘引导设备设置为首选启动项。
6.启动安装程序
重启电脑,确保U盘插入电脑,系统将自动从U盘启动安装程序。根据提示选择语言、时区和键盘布局等信息。
7.选择安装方式
在安装类型选择界面上,选择“自定义(高级)”。这样你可以自由分配磁盘空间,并进行其他高级选项设置。
8.创建系统分区
在磁盘分区界面上,点击“新建”按钮,创建一个适当大小的主分区,将其格式化为NTFS文件系统。
9.安装系统文件
选择新创建的主分区,点击“下一步”按钮,系统将开始安装Windows7系统文件。安装过程可能需要一段时间,请耐心等待。
10.完成安装
安装完成后,电脑将自动重启。在此过程中,及时移除U盘引导工具,以免影响系统正常启动。
11.安装驱动程序
重启后,系统将自动完成基本驱动程序的安装。然而,为了获得最佳性能,建议手动安装主板、显卡、声卡等硬件驱动程序。
12.更新系统补丁
在安装完驱动程序后,及时更新系统补丁。通过WindowsUpdate功能,下载并安装所有可用的更新程序。
13.安装常用软件
根据个人需求,安装一些常用的软件,如浏览器、办公套件、音视频播放器等,使电脑功能更加完善。
14.个性化设置
进入控制面板,进行个性化设置,如更改桌面壁纸、调整系统风格、设置用户账户和密码等。
15.数据迁移与备份
如果需要迁移数据,可以使用WindowsEasyTransfer工具进行文件和设置的迁移。同时,定期进行数据备份是保护个人信息的重要措施。
通过本文的指导,我们可以轻松搭建UEFI环境下的Windows7系统。从确认UEFI模式启动到安装系统文件,再到设置驱动程序和软件等步骤,希望读者可以成功完成自己的安装过程,并享受到Windows7系统所带来的便利和稳定性。