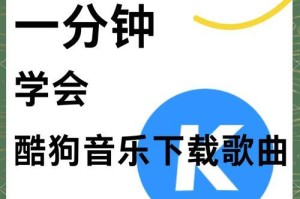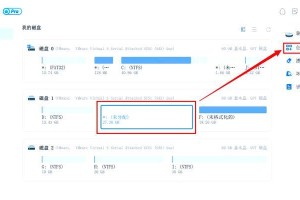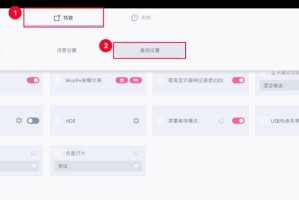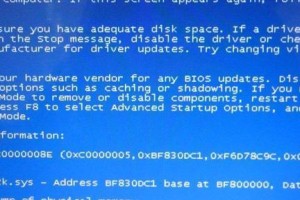在某些情况下,我们可能需要通过U盘来启动电脑,例如当电脑出现系统故障或需要安装新的操作系统时。本文将详细介绍如何使用U盘启动电脑,并给出具体步骤和注意事项,帮助读者顺利完成这一操作。
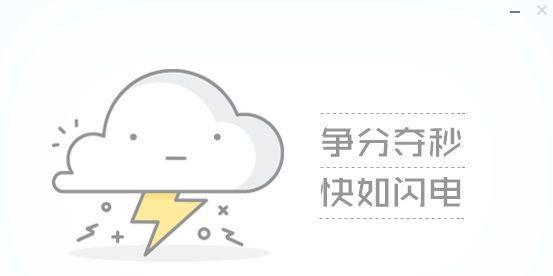
1.准备一台可用的U盘
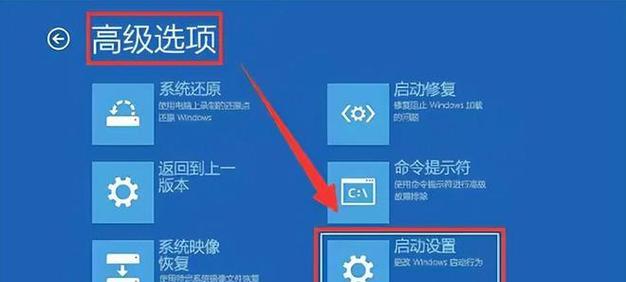
在开始之前,首先需要准备一台可用的U盘。建议选择容量大于4GB的U盘,确保可以存储所需的系统文件。
2.下载并制作启动盘
前往官方网站下载对应的系统镜像文件,并使用专业的制作启动盘工具,将镜像文件写入U盘中,制作成可启动的U盘。
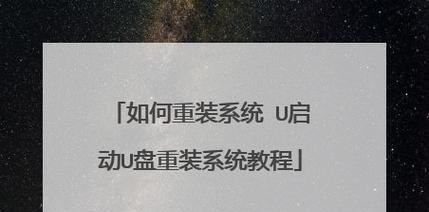
3.进入BIOS设置
将制作好的U盘插入电脑,重启电脑并进入BIOS设置界面。具体进入方式因电脑品牌而异,通常是按下某个键(如F2、Del等)进入。
4.调整启动顺序
在BIOS设置界面中,找到启动选项,并将U盘的启动顺序调整到首位,确保电脑首先从U盘启动。
5.保存并退出BIOS设置
在调整完启动顺序后,按下对应的快捷键保存设置并退出BIOS界面,电脑将会自动重启。
6.开机自检与加载
在电脑重新启动后,会进行一系列自检操作,并开始加载U盘中的系统文件。
7.进入系统安装界面
当加载完成后,系统将会自动进入安装界面,按照提示进行相应设置和操作。
8.安装系统
根据个人需求选择系统安装方式(全新安装或升级安装),并按照提示进行相关设置和操作。
9.系统安装完成
等待系统安装完成,期间可能需要重启电脑数次。安装完成后,电脑将自动进入新系统的登录界面。
10.拔出U盘并重启
在系统安装完成后,确保没有其他重要文件需要从U盘中复制,然后安全拔出U盘并重新启动电脑。
11.恢复BIOS设置
在重启后,进入BIOS设置界面,并将启动顺序恢复到原来的设置,以确保下次开机正常从硬盘启动。
12.系统优化和个性化设置
进入新安装的系统后,可以根据自己的需求进行系统优化和个性化设置,例如安装驱动程序、更新系统补丁、设置壁纸等。
13.常见问题及解决方法
在使用U盘启动的过程中,可能会遇到一些常见的问题,例如无法进入BIOS设置、U盘无法被识别等。可以参考相关教程或求助专业人士解决。
14.注意事项及风险提示
在使用U盘启动前,请备份重要文件,避免数据丢失。操作BIOS设置时请谨慎,避免误操作造成其他问题。
15.
通过上述步骤,我们可以顺利使用U盘启动电脑,并进行系统安装或维修。这种方法在解决电脑故障或更换操作系统时非常实用,希望读者能够通过本文掌握相关知识,以应对日常使用中可能遇到的问题。