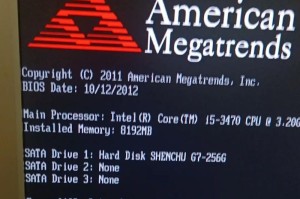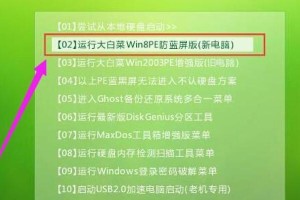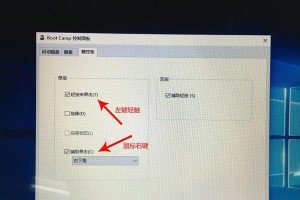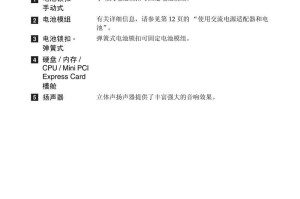在日常使用戴尔电脑时,我们经常会遇到一些故障和问题,比如运行缓慢、无法连接网络、硬件问题等等。为了方便用户快速解决这些问题,戴尔电脑提供了一款自动检测工具,可以自动诊断和修复常见的故障。本文将为大家详细介绍如何使用戴尔电脑自带的自动检测工具,让您轻松解决各种电脑问题。
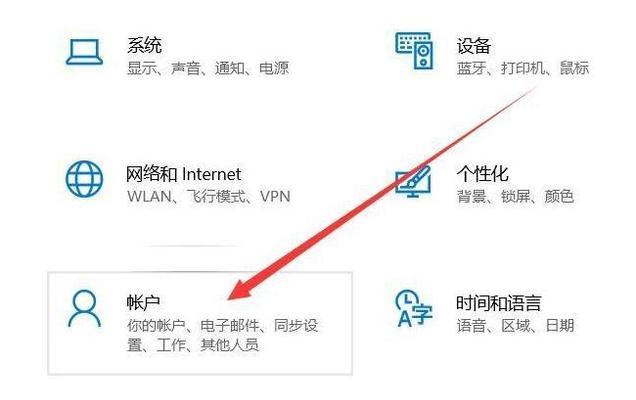
一、开启自动检测工具
通过点击桌面右下角的“戴尔支持中心”图标,打开戴尔电脑的支持中心软件。在支持中心界面上方,可以找到一个名为“自动检测”的选项卡,点击进入。
二、选择检测项目
在自动检测界面上,可以看到多个不同的检测项目,包括系统性能、硬件状态、软件驱动等。根据您遇到的具体问题,选择相应的检测项目进行诊断。

三、运行自动检测
点击所选检测项目后的“运行检测”按钮,系统将开始自动检测您的电脑。这个过程可能需要一些时间,耐心等待即可。
四、查看检测结果
检测完成后,会显示出详细的检测结果报告。您可以看到问题的具体描述以及建议的解决方案。
五、修复检测到的问题
根据检测结果报告,您可以根据建议的解决方案来修复检测到的问题。戴尔电脑支持中心软件会提供相应的修复选项,只需按照步骤操作即可。
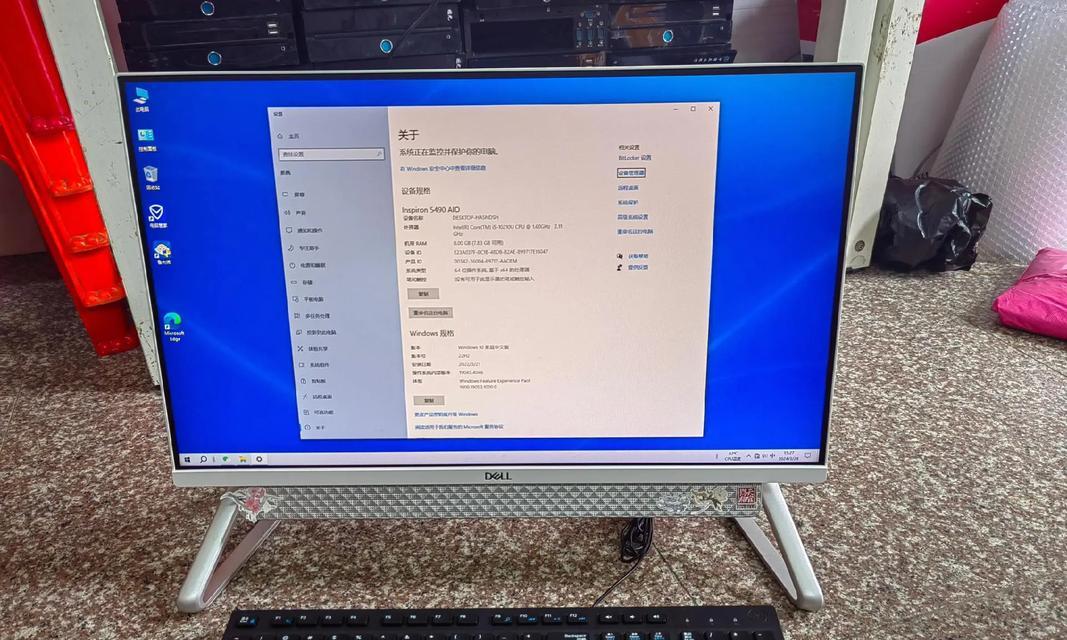
六、更新驱动程序
如果检测结果显示存在驱动程序问题,您可以通过点击“更新驱动程序”按钮来解决。系统会自动搜索并下载最新的驱动程序,并进行安装。
七、优化系统性能
如果您的电脑运行缓慢或存在其他性能问题,可以点击“优化系统性能”按钮。戴尔电脑支持中心软件会为您提供一些优化建议,帮助您改善电脑的运行效果。
八、联系技术支持
如果您在使用自动检测工具的过程中遇到了困难,或者问题没有得到解决,可以点击“联系技术支持”按钮。戴尔的技术支持团队将会为您提供进一步的帮助。
九、自动检测的限制
虽然自动检测工具可以解决大部分常见的电脑问题,但并不是万能的。对于一些特殊的故障,可能需要通过其他手段进行修复。
十、定期进行自动检测
为了保持电脑的正常运行和发现潜在问题,建议定期运行自动检测工具。可以每个月设置一个提醒,执行一次全面的自动检测。
十一、注意事项
在使用自动检测工具时,务必保持电脑连接到互联网,并且关闭其他不必要的程序,以确保检测过程的准确性。
十二、备份数据
在进行修复操作前,请务必备份重要的数据。虽然自动检测工具通常不会导致数据丢失,但出于安全起见,备份是十分必要的。
十三、及时更新软件
为了确保自动检测工具的正常运行,建议您及时更新戴尔电脑的支持中心软件,以获取最新的功能和修复。
十四、不懂就问
如果您对自动检测工具的使用还有疑问,不要犹豫,及时咨询戴尔官方网站或技术支持团队,他们将会提供您需要的帮助。
十五、自动检测工具的优势
戴尔电脑自动检测工具的便利性和高效性使得用户可以快速解决各类常见的电脑问题,而无需专业知识和技能。
通过使用戴尔电脑自动检测工具,用户可以快速诊断和修复各种电脑问题。这款工具简单易用,是解决戴尔电脑故障的最佳选择。不仅节省了用户的时间和精力,还提高了电脑的性能和稳定性。无论您是普通用户还是电脑小白,都可以轻松应对各种常见问题。