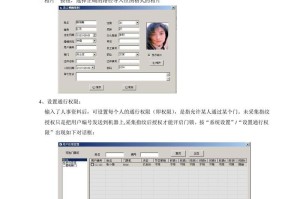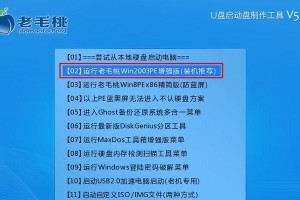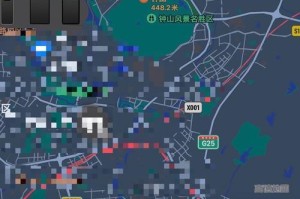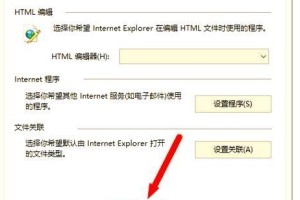在安装操作系统时,使用原版镜像是非常重要的,因为原版镜像不仅能保证系统的完整性和稳定性,还可以避免搭载一些潜在的风险或恶意软件。而将原版镜像制作成U盘安装盘,则可以实现便捷的系统安装。本文将为您详细介绍如何制作原版镜像U盘安装系统的方法及步骤。
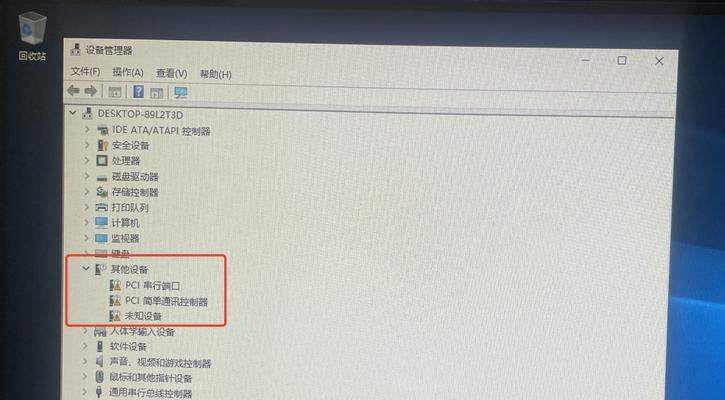
一:选择适合的操作系统镜像
首先要根据自己的需求和喜好选择适合的操作系统版本和镜像文件。例如,如果您是Windows系统用户,则可以从官方网站上下载Windows原版ISO镜像文件。确保所选镜像文件来源可靠。
二:准备必要的工具和材料
在制作原版镜像U盘之前,您需要准备一些必要的工具和材料。首先是一个空白的U盘,容量要足够大以容纳整个操作系统。其次是一个可靠的U盘制作工具,常见的有Rufus、WinToUSB等。确保这些工具和材料都是可靠且有效的。

三:备份重要数据
在制作原版镜像U盘之前,强烈建议您备份重要的数据。制作过程中可能会格式化U盘,从而导致数据丢失。确保将重要的文件和资料备份到其他存储设备中,以免造成不必要的损失。
四:下载并验证镜像文件
在制作原版镜像U盘之前,您需要下载操作系统的原版镜像文件,并对其进行验证以确保完整性。验证镜像文件的方式可以使用校验和或哈希算法进行比对,例如MD5、SHA-1等。确保下载的镜像文件未经篡改。
五:制作原版镜像U盘
打开所选择的U盘制作工具,插入空白U盘后进行识别。然后按照工具提供的操作步骤,选择下载好的原版镜像文件,设置U盘启动选项和格式化方式等。接下来,开始制作原版镜像U盘并耐心等待完成。
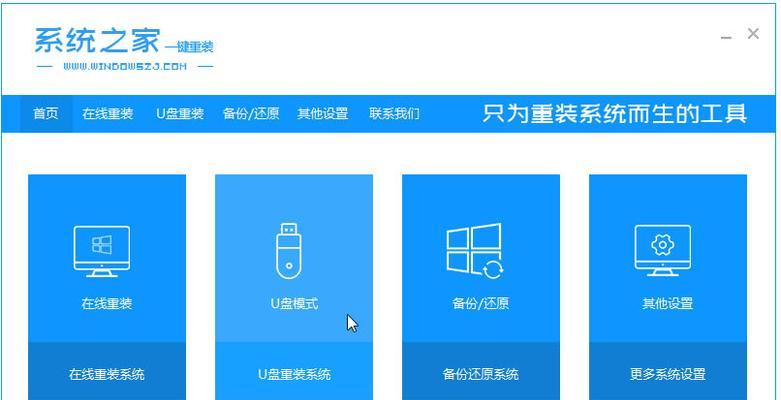
六:检查U盘启动选项
在制作完成后,打开计算机的BIOS设置或启动菜单,检查U盘启动选项是否已正确设置。确保U盘被设置为首选启动设备,以便在安装系统时能够从U盘启动。
七:插入U盘并重启计算机
将制作好的原版镜像U盘插入计算机的USB接口,然后重启计算机。在开机过程中,根据计算机提示进入BIOS设置或启动菜单。选择从U盘启动后,系统将会自动进入U盘安装界面。
八:按照安装向导进行操作
在进入U盘安装界面后,按照系统安装向导的提示进行操作。这通常包括选择安装语言、接受许可协议、选择安装类型(如新安装或升级)、分区和格式化等步骤。根据自己的需求和实际情况进行选择。
九:等待系统安装完成
在完成必要的操作后,系统将会开始自动安装。这个过程需要一定的时间,请耐心等待直到系统安装完成。期间可以进行其他的事情,但不要中断或干扰系统安装过程。
十:根据提示进行系统设置
系统安装完成后,根据提示进行必要的系统设置。包括设置用户名、密码、时区、网络连接等。确保这些设置符合您的实际需求和偏好。
十一:更新系统和驱动程序
完成系统安装和设置后,及时进行系统更新和驱动程序更新。这样可以保持系统的安全性和稳定性,并且享受到最新的功能和修复。
十二:安装所需的软件和工具
根据个人需求,安装所需的软件和工具。例如,办公软件、浏览器、媒体播放器等。确保从可靠的渠道下载并安装软件,避免潜在的风险。
十三:备份系统镜像
建议在完成安装和软件配置后,制作一份系统镜像备份。这样,在遇到系统故障或需要重新安装时,可以快速还原到刚安装好的状态,节省时间和精力。
十四:优化系统性能
为了获得更好的系统性能,可以进行一些优化操作。例如,关闭无用的启动项、清理垃圾文件、优化硬盘分区等。这些操作可以提升系统的响应速度和运行效率。
十五:享受安心的系统体验
通过制作原版镜像U盘安装系统,您可以获得一个完整、稳定且安全的操作系统。在享受安心的系统体验时,也要保持系统的安全性和稳定性,定期更新和维护系统,避免安全风险和故障。
通过本文的指导,您可以轻松制作原版镜像U盘并安装系统。选择适合的操作系统镜像、备份重要数据、下载并验证镜像文件、制作U盘安装盘、根据提示进行安装和设置,最后进行系统和软件的更新与优化。制作原版镜像U盘可以保证系统的完整性和稳定性,让您享受安心的系统体验。