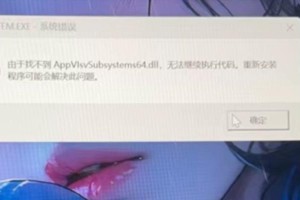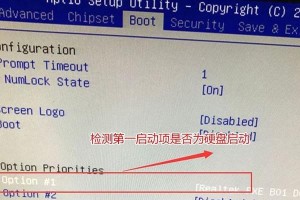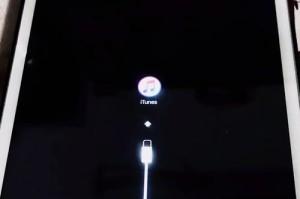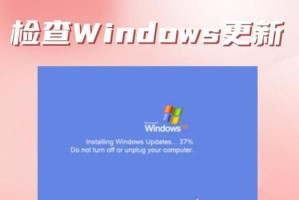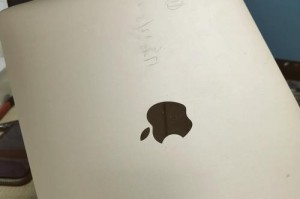大白菜U盘是一款功能强大的启动盘制作工具,它能够帮助我们轻松地制作启动盘并安装系统。本文将详细介绍使用大白菜U盘制作启动盘安装系统的方法,帮助读者快速掌握这一技巧。

了解大白菜U盘
大白菜U盘是一款专门用于制作启动盘的软件工具,它能够将ISO镜像文件写入U盘,并使其成为一个可启动的安装介质。
准备所需材料
在使用大白菜U盘制作启动盘之前,我们需要准备好以下材料:一台电脑、一个大白菜U盘和一个系统ISO镜像文件。
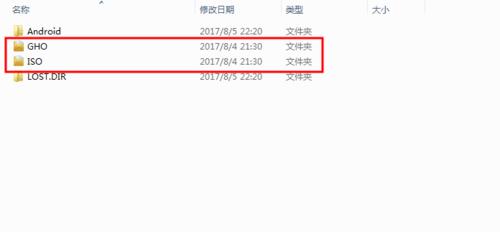
下载和安装大白菜U盘
我们需要在官方网站或者其他可信的下载站点上下载大白菜U盘的安装程序。下载完成后,双击安装程序并按照提示完成安装。
启动大白菜U盘工具
安装完成后,我们可以在桌面或开始菜单中找到大白菜U盘的图标。双击该图标即可启动大白菜U盘工具。
选择ISO镜像文件
在大白菜U盘工具中,我们需要选择一个系统ISO镜像文件。点击工具界面中的“选择”按钮,然后在弹出的对话框中选择所需的ISO镜像文件。
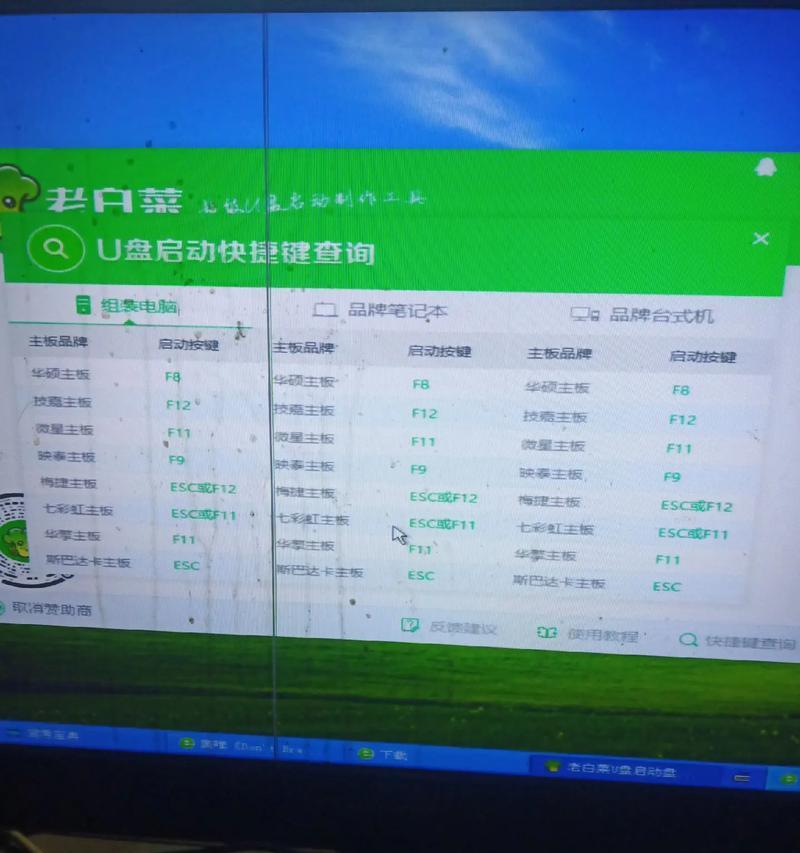
选择U盘
接下来,我们需要选择要写入ISO镜像文件的U盘。点击工具界面中的“选择”按钮,然后在弹出的对话框中选择目标U盘。
开始制作启动盘
在选择好ISO镜像文件和U盘之后,点击工具界面中的“开始制作”按钮,大白菜U盘工具就会开始将ISO镜像文件写入U盘,并制作成一个可启动的安装介质。
等待制作完成
制作启动盘的时间会根据ISO镜像文件的大小和电脑性能而有所不同,我们需要耐心等待直到制作完成。
重启电脑并进入BIOS设置
当启动盘制作完成后,我们需要重启电脑,并在开机时按下相应的按键进入BIOS设置界面。
修改启动顺序
在BIOS设置界面中,我们需要找到“Boot”或“启动”选项,并修改启动顺序,将U盘设为第一启动项。
保存并退出BIOS设置
修改启动顺序后,我们需要保存设置并退出BIOS界面。电脑将会重新启动,此时会从U盘中启动系统安装程序。
按照系统安装向导进行安装
跟随系统安装向导的指引,我们可以轻松地完成系统的安装过程。根据需要选择分区、输入密钥等信息,并耐心等待系统安装完成。
重启电脑并拔出U盘
安装完成后,我们需要重启电脑并及时拔出U盘,否则电脑可能会再次从U盘中启动。
系统安装后的操作
当系统安装完成并重启后,我们可以根据需要进行一些额外的设置和配置,如更新驱动程序、安装常用软件等。
通过本文所介绍的步骤,我们可以轻松地使用大白菜U盘制作启动盘并安装系统。这一方法简单易行,适用于各种常见的操作系统安装。
大白菜U盘是一款简单易用的启动盘制作工具,通过它,我们可以快速制作启动盘并安装系统。只需准备好所需材料、下载并安装大白菜U盘、选择ISO镜像文件和U盘,然后开始制作启动盘。接下来,我们需要重启电脑并进入BIOS设置,将U盘设为第一启动项。根据系统安装向导的指引进行安装,并在安装完成后重启电脑并拔出U盘。通过以上步骤,我们可以轻松地完成系统的安装过程。