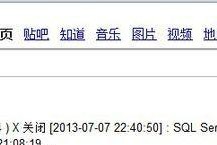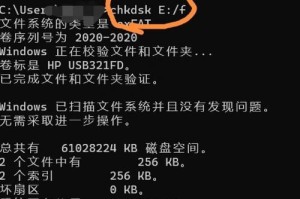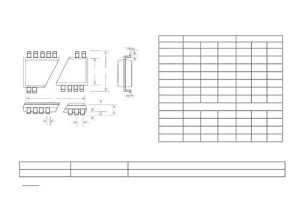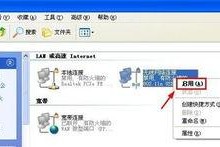在使用电脑的过程中,我们经常会遇到各种问题,例如系统崩溃、病毒感染等,这时候重新安装操作系统是最有效的解决方法之一。本文将介绍如何利用联想USB安装系统来安装Win7系统,不仅能解决电脑问题,还能让你的电脑焕发新生。

1.准备工作:获取所需材料及工具

在开始安装之前,我们需要准备一些材料和工具,包括一个可靠的联想USB安装系统盘、Win7系统光盘或镜像文件、一个可用的电脑以及一个空闲的USB接口。
2.制作联想USB安装系统盘:下载和制作
我们需要从联想官网下载联想USB安装系统的制作工具。根据工具的使用说明,将工具安装到可用电脑上,并将联想USB安装系统盘制作出来。
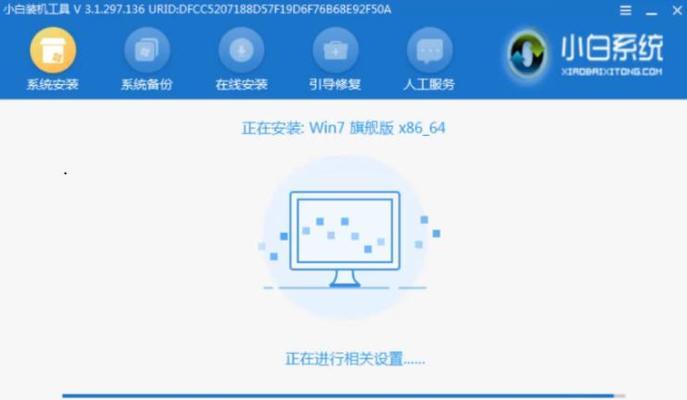
3.设置电脑启动项:进入BIOS设置
在安装系统之前,我们需要将电脑的启动项设置为从USB设备启动。通过按下特定的按键进入BIOS设置页面,然后找到“启动顺序”选项,将USB设备设置为第一启动项。
4.插想USB安装系统盘:启动电脑
将制作好的联想USB安装系统盘插入空闲的USB接口,并重启电脑。电脑会自动从USB设备启动,进想USB安装系统的界面。
5.进入系统安装界面:选择安装方式
在联想USB安装系统的界面上,选择“安装Windows”选项,并选择合适的语言、时区以及键盘布局等设置。点击“下一步”继续。
6.授权协议:接受许可协议
在接下来的界面上,阅读并接受许可协议,然后点击“下一步”。
7.选择安装类型:新安装或升级
根据个人需求,选择“自定义(高级)”进行新安装,或选择“升级”保留原有数据和设置。点击“下一步”继续。
8.分区磁盘:创建和调整磁盘分区
根据需要,可以在这一步骤中创建和调整磁盘分区。选择一个空闲的磁盘空间,并点击“新建”进行分区。
9.系统安装:等待安装完成
点击“下一步”后,系统会开始自动安装。此时,我们只需耐心等待系统安装的完成。
10.安装设置:输入计算机名称和密码
在安装完成后,系统将要求输入计算机名称和密码。根据个人喜好设置,并点击“下一步”。
11.网络设置:选择网络类型和隐私设置
在网络设置界面上,选择合适的网络类型和隐私设置。点击“下一步”继续。
12.最后设置:设置时间和日期等信息
在最后设置界面上,根据个人需求设置时间和日期、时区等信息。点击“下一步”完成最后的设置。
13.完成安装:等待系统启动
点击“完成”后,系统会自动重启并进入Win7系统。耐心等待系统启动,完成整个安装过程。
14.驱动安装:安装所需驱动程序
在系统安装完成后,需要根据个人电脑型号选择下载并安装相应的驱动程序,以确保硬件正常工作。
15.结束语:用联想USB安装系统轻松安装Win7系统
通过本文的详细教程,你已经学会了如何使用联想USB安装系统来安装Win7系统。无论是解决电脑问题,还是让电脑焕发新生,联想USB安装系统都能帮你轻松搞定。赶快行动起来,让你的电脑焕发新生吧!