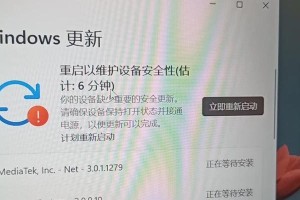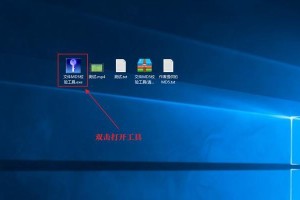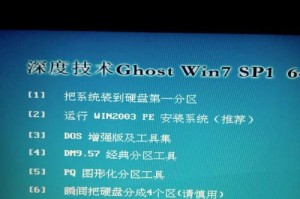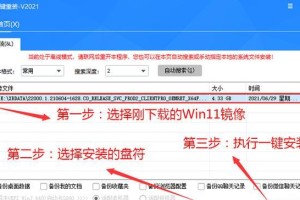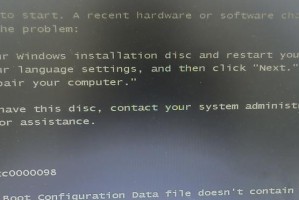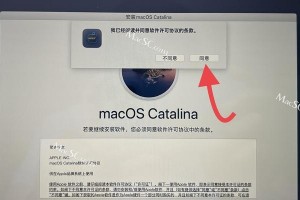Win7U盘小工具是一款针对Windows7操作系统设计的实用工具,它可以帮助用户进行系统维护和数据恢复。本文将详细介绍Win7U盘小工具的使用方法,帮助读者轻松应对各种问题。
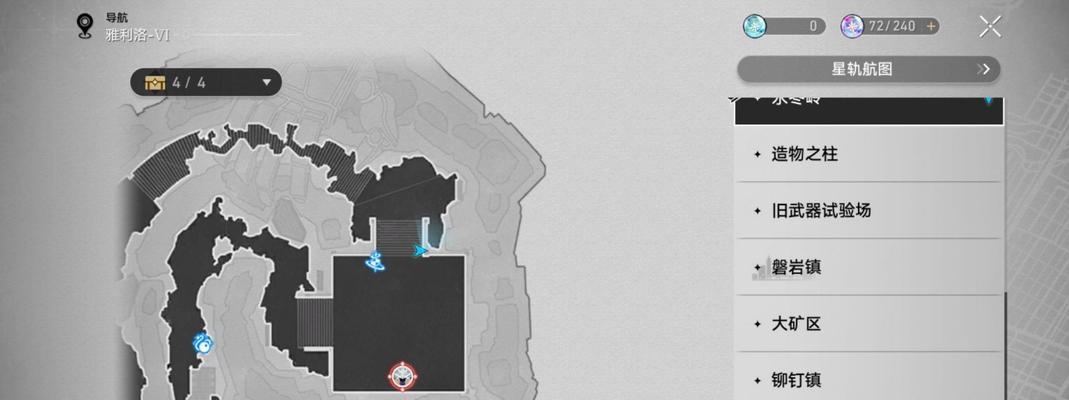
一:下载和安装Win7U盘小工具
访问官方网站(www.win7u.com)下载Win7U盘小工具的安装程序。下载完成后,双击安装程序并按照提示完成安装。
二:制作Win7U盘启动盘
打开已经安装好的Win7U盘小工具,在菜单中选择“制作启动盘”。插入一枚符合要求的U盘,选择该U盘并点击“开始制作”。等待几分钟,启动盘制作完成。

三:使用Win7U盘小工具进行系统修复
将制作好的U盘插入需要修复的电脑的USB接口,并重新启动电脑。在开机过程中按下电脑制造商指定的按键进入启动菜单,选择U盘作为启动设备。接着,根据提示选择“系统修复”,Win7U盘小工具将自动诊断和修复系统故障。
四:使用Win7U盘小工具进行病毒扫描
插入制作好的U盘并启动电脑,进入Win7U盘小工具的菜单。选择“病毒扫描”,然后选择需要扫描的磁盘或文件夹。点击“开始扫描”,Win7U盘小工具将全面扫描并清除病毒。
五:使用Win7U盘小工具进行文件恢复
启动电脑时插入制作好的U盘,打开Win7U盘小工具的菜单。选择“文件恢复”,然后选择需要恢复的文件所在的磁盘或文件夹。点击“开始恢复”,Win7U盘小工具将快速找回误删除的文件。

六:使用Win7U盘小工具进行系统备份
打开Win7U盘小工具并选择“系统备份”。选择要备份的系统盘和备份路径,点击“开始备份”即可。Win7U盘小工具将快速创建系统备份,以便在需要时进行恢复。
七:使用Win7U盘小工具进行驱动程序安装
在Win7U盘小工具的菜单中选择“驱动程序安装”。选择需要安装的驱动文件所在的路径,并点击“开始安装”。Win7U盘小工具将自动检测并安装所需的驱动程序。
八:使用Win7U盘小工具进行硬盘分区
打开Win7U盘小工具并选择“硬盘分区”,然后选择需要进行分区的硬盘。点击“开始分区”,根据提示设置新的分区参数。Win7U盘小工具将帮助用户快速完成硬盘分区操作。
九:使用Win7U盘小工具进行密码重置
启动电脑时插入制作好的U盘,进入Win7U盘小工具的菜单。选择“密码重置”,然后选择需要重置密码的用户账户。按照提示设置新的密码即可完成重置。
十:使用Win7U盘小工具进行数据销毁
打开Win7U盘小工具并选择“数据销毁”。选择需要销毁的磁盘或文件夹,点击“开始销毁”。Win7U盘小工具将彻底清除所选数据,确保无法恢复。
十一:使用Win7U盘小工具进行硬件检测
插入制作好的U盘,启动电脑并进入Win7U盘小工具的菜单。选择“硬件检测”,Win7U盘小工具将自动检测并显示电脑硬件的相关信息和问题。
十二:使用Win7U盘小工具进行网络修复
在Win7U盘小工具的菜单中选择“网络修复”。根据提示选择需要修复的网络适配器,并点击“开始修复”。Win7U盘小工具将尝试解决网络连接问题。
十三:使用Win7U盘小工具进行系统性能优化
打开Win7U盘小工具并选择“系统优化”,然后选择需要优化的项目。点击“开始优化”,Win7U盘小工具将自动调整系统配置和设置,提升电脑性能。
十四:使用Win7U盘小工具进行BIOS设置
启动电脑时插入制作好的U盘,进入Win7U盘小工具的菜单。选择“BIOS设置”,根据需要调整系统BIOS设置。点击“保存并退出”后,电脑将按照新的设置重新启动。
十五:使用Win7U盘小工具进行系统安装
将制作好的U盘插入电脑,重新启动电脑。在开机过程中按下电脑制造商指定的按键进入启动菜单,选择U盘作为启动设备。根据提示完成系统安装,Win7U盘小工具将帮助用户轻松完成安装过程。
通过本文的介绍,读者可以了解到Win7U盘小工具的多种功能和用途。利用这些强大的功能,用户可以轻松进行系统维护、数据恢复和问题排查等操作,提升电脑使用体验。无论是普通用户还是技术人员,都可以通过Win7U盘小工具轻松应对各种问题,并快速解决。