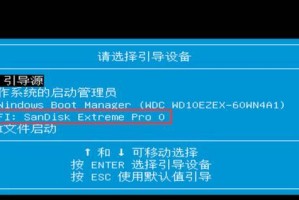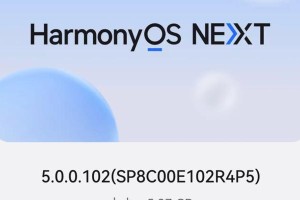当我们购买一台新的联想笔记本电脑时,可能需要安装操作系统来满足我们的需求。而使用U盘来装系统是一种常见且方便的方法。然而,很多人在使用U盘装系统时会遇到识别问题,导致无法顺利安装系统。本文将详细介绍如何在联想笔记本上轻松识别U盘,以便成功进行系统安装。

确认U盘的格式
在开始之前,我们首先需要确认U盘的格式。联想笔记本一般支持FAT32和NTFS两种格式的U盘。为了确保兼容性,我们建议选择FAT32格式。
准备一个可靠的U盘
要确保U盘能够被联想笔记本正常识别,我们需要选择一个品质可靠的U盘。建议选择容量较大、速度较快的U盘,以提高安装系统的效率。
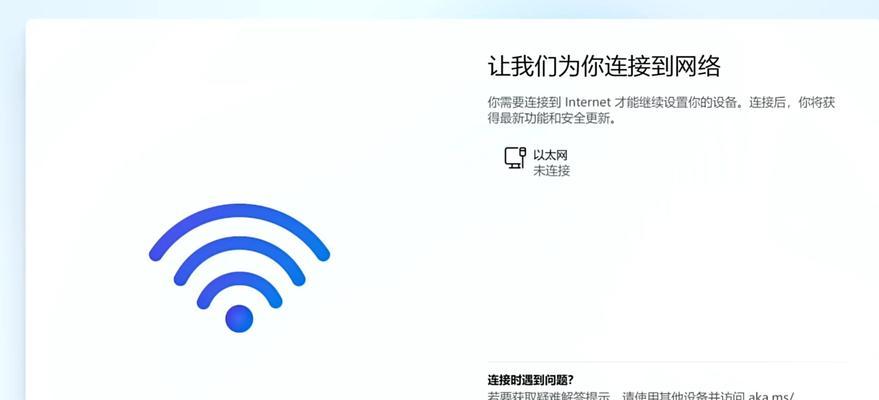
下载合适的操作系统镜像文件
在进行系统安装之前,我们需要先下载一个合适的操作系统镜像文件。可以根据自己的需求选择Windows、Linux等操作系统,并从官方渠道下载对应的镜像文件。
使用专业工具制作U盘启动盘
为了让联想笔记本能够正确识别U盘并进行系统安装,我们需要使用专业的工具来制作U盘启动盘。常见的工具有Rufus、UltraISO等,它们可以帮助我们将操作系统镜像文件写入U盘。
设置联想笔记本的启动顺序
在进行系统安装之前,我们需要将联想笔记本的启动顺序设置为从U盘启动。一般情况下,我们可以在BIOS设置中找到启动顺序选项,并将U盘排在第一位。
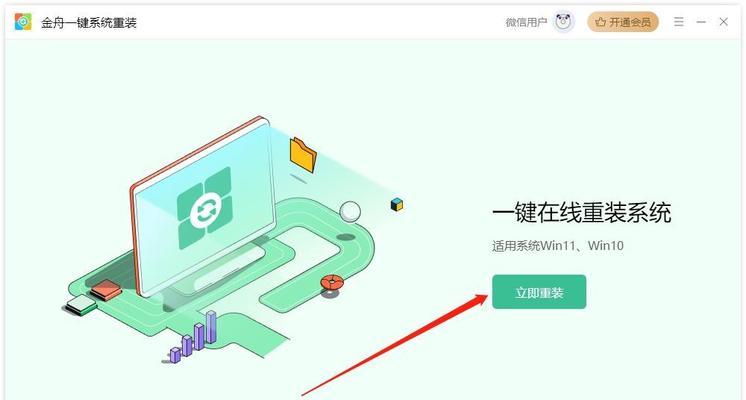
插入准备好的U盘
当我们完成了U盘启动盘的制作和笔记本的启动顺序设置后,将准备好的U盘插想笔记本的USB接口中。
重启联想笔记本
接下来,我们需要重启联想笔记本以使设置生效。在重启时,联想笔记本会自动从U盘启动,并开始系统安装过程。
按照系统安装向导进行操作
根据U盘启动后的提示,我们需要按照系统安装向导进行相应的操作。这通常包括选择安装位置、设置用户名密码等步骤。
等待系统安装完成
系统安装过程可能需要一定的时间,请耐心等待。在安装过程中,我们可以根据系统提示进行相应的设置,如选择时区、键盘布局等。
重启联想笔记本
当系统安装完成后,联想笔记本会自动重启。此时,我们可以拔出U盘,并根据系统提示进行进一步的配置。
登录系统并进行必要的驱动更新
安装完成后,我们需要登录系统并进行必要的驱动更新,以确保联想笔记本的正常运行。可以通过联想官方网站或联想电脑管家等软件来进行驱动更新。
安装常用软件
除了驱动程序外,我们还需要安装一些常用的软件来满足我们的日常需求。例如,浏览器、办公套件、音视频播放器等。
备份重要数据
在使用新的系统之前,我们建议先备份联想笔记本上的重要数据,以免在后续使用过程中出现数据丢失的情况。
个性化设置
我们可以根据个人喜好进行系统的个性化设置,如桌面背景、系统主题、任务栏布局等,以使联想笔记本更符合个人习惯。
通过以上步骤,我们可以轻松识别U盘并在联想笔记本上安装系统。希望本文的指导能够帮助到需要装系统的用户,让他们能够轻松地使用联想笔记本。同时,在操作过程中要注意备份重要数据,并谨慎选择操作系统镜像文件,以保证系统的稳定性和安全性。