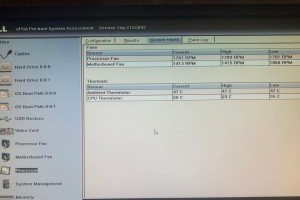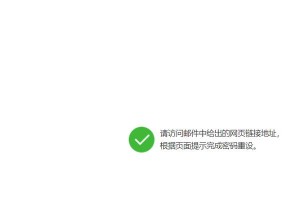随着技术的进步,UEFI(统一的扩展固件接口)已成为现代计算机硬件的标准,它为系统引导和配置提供了更高效和更安全的方法。本文将以UEFI为基础,为大家提供一份详细的教程,教你如何重装并配置UEFI启动的Windows10系统。
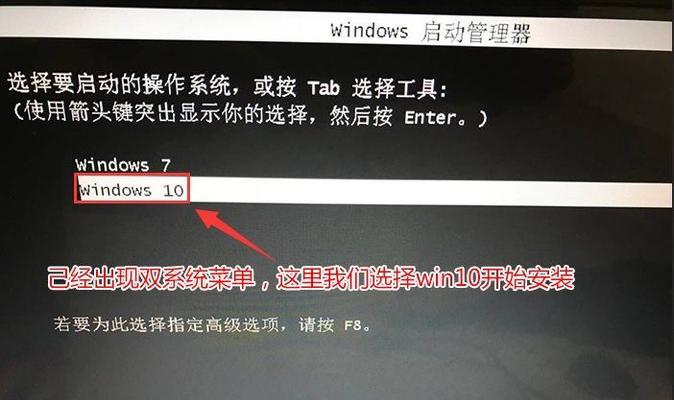
1.检查系统兼容性
在重装系统之前,首先需要检查计算机的硬件是否支持UEFI启动,并确保当前系统已经使用了UEFI模式启动。
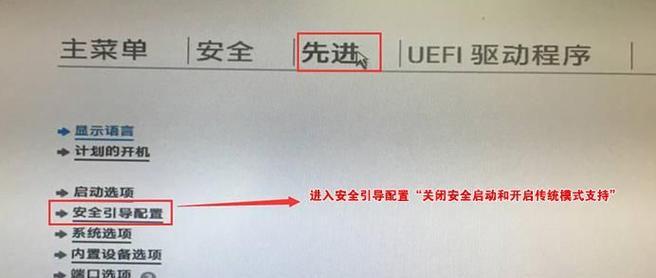
2.备份重要数据
在进行系统重装之前,务必备份重要的个人文件和数据,以防意外情况发生。
3.下载Win10镜像
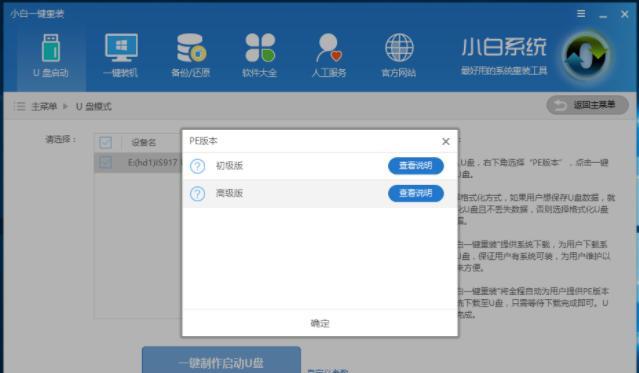
从官方网站下载最新版本的Windows10镜像文件,并确保其与计算机硬件兼容。
4.制作启动U盘
通过使用专业的制作启动U盘工具,将下载好的Win10镜像文件写入U盘中,并确保U盘可以被计算机识别。
5.进入UEFI设置
重新启动计算机,并在开机过程中按下指定的按键(通常为Del、F2或F12)进入UEFI设置界面。
6.禁用安全启动
在UEFI设置界面中,找到“安全启动”选项并将其禁用,以便能够安装非官方的操作系统。
7.选择启动设备
在UEFI设置界面中,找到“启动顺序”选项,并将U盘作为首选启动设备。
8.保存设置并重启
保存UEFI设置的更改,并重新启动计算机,确保系统从U盘启动。
9.开始安装Win10
按照屏幕上的提示,在Windows10安装界面上选择适当的语言、时区和键盘布局等选项,然后点击“下一步”继续安装过程。
10.安装类型选择
在安装类型选择界面上,选择“自定义:仅安装Windows(高级)”选项,以便能够对系统分区进行自定义设置。
11.创建系统分区
在磁盘管理界面上,创建一个新的系统分区(通常建议大小为100GB以上),并将其设置为系统和启动分区。
12.完成安装
选择新创建的系统分区作为安装目标,并点击“下一步”开始系统安装过程。安装过程可能需要一些时间,请耐心等待直到完成。
13.安装驱动程序
一旦系统安装完成并成功启动,下载并安装适用于你的计算机硬件的最新驱动程序,以确保系统的正常运行。
14.配置UEFI启动
重新进入UEFI设置界面,将新安装的Windows10系统设置为默认启动项,并对其他启动选项进行必要的调整。
15.完成配置
重启计算机,现在你已经成功重装并配置了UEFI启动的Windows10系统。享受全新系统带来的稳定和高效吧!
通过本文提供的UEFI重装Win10系统教程,你可以轻松地了解到如何利用UEFI技术进行系统安装和配置,为你的计算机带来更好的性能和安全性。记住备份数据,选择合适的启动设备,按照教程一步步操作,相信你能成功完成系统重装。