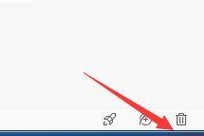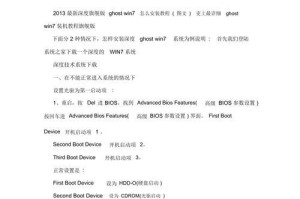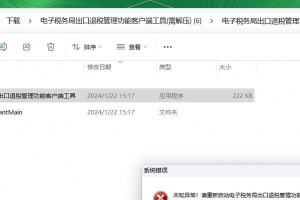UEFI(统一可扩展固件接口)作为一种现代的计算机引导方式,相比传统的BIOS方式有着更高的兼容性和性能。本文将详细介绍如何在UEFI模式下通过U盘启动安装操作系统,以帮助读者顺利完成安装过程。
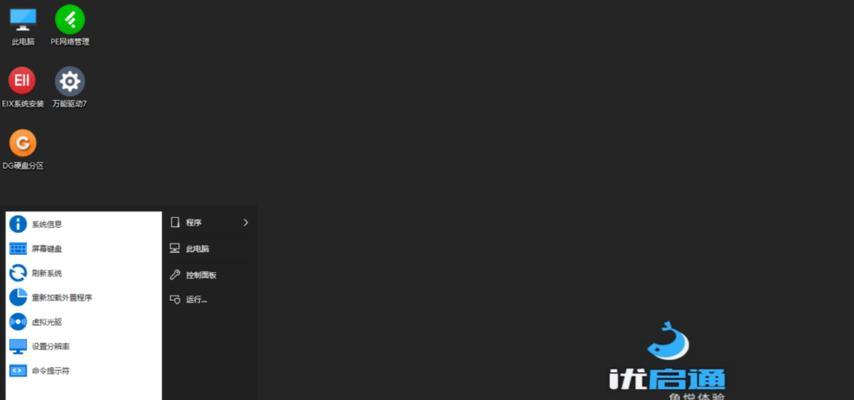
准备工作
1.确认计算机支持UEFI模式并将其设置为首选引导方式
在计算机开机时按下指定按键(通常为F2、Del等)进入BIOS设置界面,然后找到“引导顺序”或类似选项,将UEFI模式设置为首选。
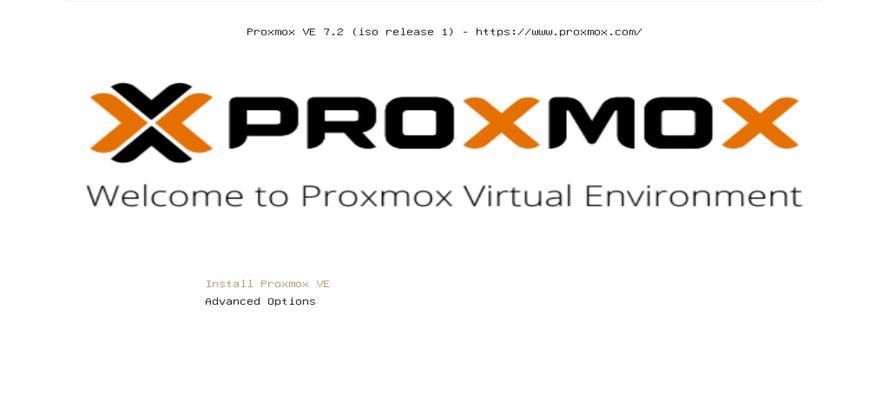
2.下载并准备操作系统的安装镜像文件
根据自己的需求从官方或可信赖的网站下载操作系统的安装镜像文件,并将其保存到本地磁盘中。
3.使用专业工具制作UEFI启动盘
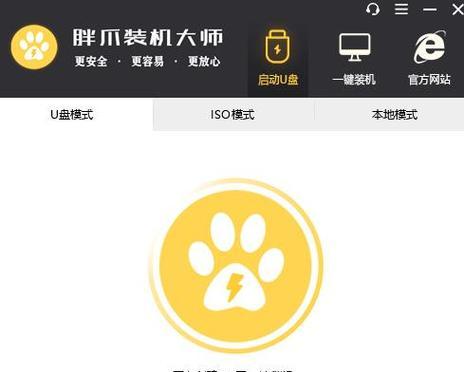
使用专业的U盘制作工具(如Rufus、UltraISO等)将安装镜像文件写入U盘中,确保U盘被格式化为FAT32文件系统,并选择UEFI模式进行启动盘的创建。
UEFI模式下U盘启动安装操作系统的步骤
4.插入制作好的UEFI启动盘,并重启计算机
将制作好的UEFI启动盘插入计算机的USB接口,然后重启计算机。
5.进入UEFI设置界面
在计算机重新启动时,按下指定按键(通常为F8、F12等)进入UEFI设置界面。
6.在UEFI设置界面中选择U盘作为启动设备
在UEFI设置界面中,找到“引导选项”或类似选项,将U盘排在第一位作为启动设备。
7.保存设置并重启计算机
在UEFI设置界面中保存更改的设置,并重启计算机。
8.进入操作系统安装界面
计算机重新启动后,将会自动从U盘启动,并进入操作系统的安装界面。
9.根据提示进行操作系统的安装
根据操作系统安装界面上的提示,选择合适的语言、时间等设置,并按照要求进行操作系统的安装。
10.安装完成后重新启动计算机
安装完成后,根据提示重新启动计算机。
11.检查安装结果和系统稳定性
重新启动后,检查操作系统是否成功安装,并测试系统的稳定性和功能是否正常。
12.安装驱动程序和更新操作系统
根据需要,安装相应的驱动程序和进行操作系统的更新,以保证系统的正常运行和安全性。
13.预防安装过程中的错误和问题
在安装操作系统的过程中,可能会遇到各种错误和问题,比如驱动不兼容、安装失败等。可以参考官方文档或网络上的教程进行解决。
14.优化系统性能和设置个性化选项
安装完成后,可以根据个人需求对系统进行优化,提升系统性能,并设置个性化选项,以满足自己的使用习惯。
15.注意事项和常见问题解答
在使用UEFI模式下通过U盘启动安装操作系统的过程中,需要注意一些常见问题和解决方法。比如,如何选择合适的安装镜像文件、如何解决启动盘无法识别等问题。
通过本文所介绍的步骤和注意事项,相信读者已经掌握了在UEFI模式下通过U盘启动安装操作系统的方法。在实际操作中,要根据自己的情况进行调整和解决问题,同时保持谨慎和耐心,相信一定能够成功完成操作系统的安装。