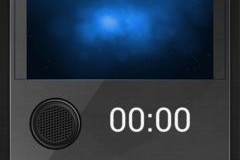在使用电脑的过程中,有时候我们会遇到U盘无法被电脑识别的问题,这给我们的工作和生活带来了不便。但是不要担心,本文将介绍一种简便的方法——一键修复,来解决电脑无法识别U盘的问题。
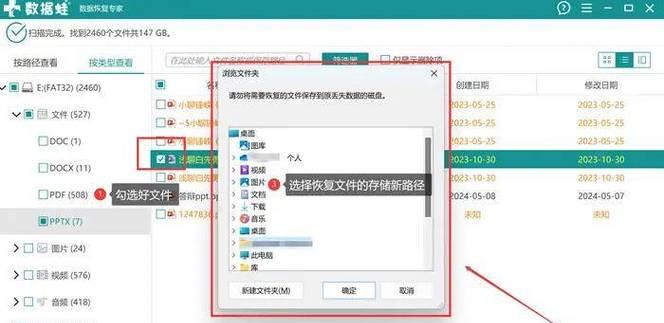
一、检查U盘和电脑连接状态
我们应该检查U盘和电脑之间的连接状态是否正常。可以尝试更换USB接口,重新插拔U盘,并确保插入牢固。
二、更新驱动程序
有时候,电脑无法识别U盘是因为驱动程序过时或者错误。我们可以通过更新驱动程序来解决这个问题。打开设备管理器,找到U盘所在的设备,并右键点击选择“更新驱动程序”。
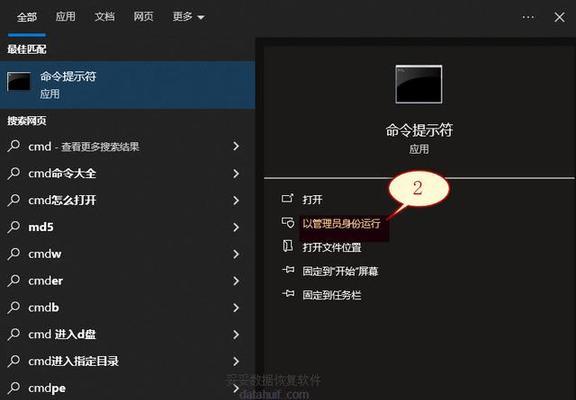
三、启用USB设备
有时候,USB设备被禁用会导致电脑无法识别U盘。我们可以通过以下步骤来启用USB设备:点击“开始”菜单,选择“控制面板”,找到“设备管理器”,在设备管理器中找到“通用串行总线控制器”选项,右键点击,选择“启用”。
四、更改驱动器盘符
有时候,电脑无法识别U盘是因为驱动器盘符冲突。我们可以通过更改驱动器盘符来解决这个问题。打开“磁盘管理”,找到U盘所在的磁盘,右键点击选择“更改驱动器盘符和路径”。
五、使用U盘修复工具
如果以上方法无效,我们可以尝试使用U盘修复工具来修复电脑无法识别U盘的问题。这些工具通常可以在U盘制造商的官方网站上下载到。
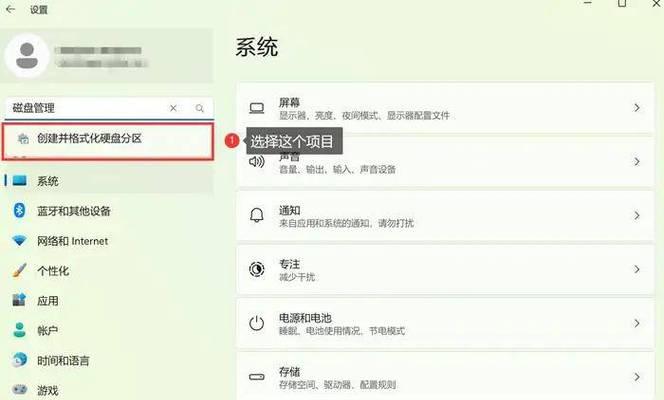
六、升级BIOS
有时候,电脑无法识别U盘是因为BIOS版本过旧。我们可以尝试升级BIOS来解决这个问题。请注意,在升级BIOS之前,一定要备份重要的文件和数据。
七、使用其他电脑尝试
如果以上方法都不起作用,我们可以尝试将U盘连接到另一台电脑上,看是否可以被正常识别。如果能够正常识别,那么问题可能出在电脑上,我们可以继续尝试其他方法。
八、检查U盘是否损坏
有时候,U盘本身存在物理损坏,这也会导致电脑无法识别。我们可以通过检查U盘外观是否有损坏来判断是否需要更换U盘。
九、重启电脑
有时候,电脑出现一些临时问题,导致无法识别U盘。我们可以尝试重启电脑,看是否可以解决问题。
十、清除注册表
有时候,电脑注册表中的错误设置会导致无法识别U盘。我们可以使用注册表清理工具来清除无用的注册表项。
十一、关闭安全软件
有时候,安全软件会干扰电脑对U盘的识别。我们可以尝试临时关闭安全软件,再次插入U盘,看是否可以被正常识别。
十二、检查硬件问题
有时候,电脑硬件问题也会导致无法识别U盘。我们可以检查电脑的USB接口是否损坏,并尝试更换USB线缆。
十三、使用系统自带的修复工具
一些操作系统自带了修复U盘的工具,我们可以尝试使用这些工具来解决电脑无法识别U盘的问题。
十四、寻求专业帮助
如果以上方法都无法解决问题,我们可以寻求专业人士的帮助。他们可能会有更多经验和技巧来解决电脑无法识别U盘的问题。
十五、
电脑无法识别U盘是一个常见的问题,但是通过一键修复,我们可以轻松地解决这个问题。如果遇到这个问题,不妨尝试以上方法,相信问题很快就能得到解决。记住,及时备份重要数据是非常重要的。