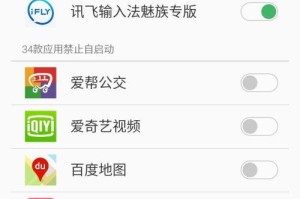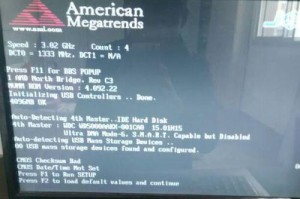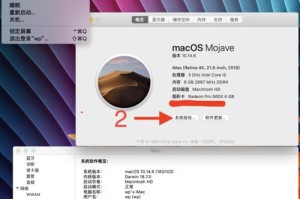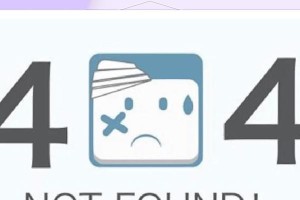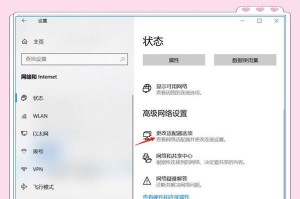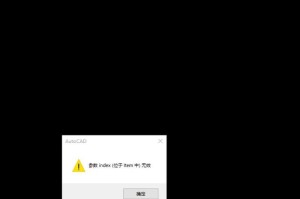在电脑使用过程中,有时会遇到系统崩溃、重装系统或者升级系统的需求。神州电脑作为国内知名的电脑品牌,其U盘装系统方法简单实用,让我们能够方便地完成系统的重装和升级。本文将详细介绍神州电脑U盘装系统的步骤,并解答一些常见问题,帮助读者顺利完成操作。

一、准备所需工具和材料
1.U盘:建议使用8GB或以上存储空间的U盘。
2.系统镜像文件:根据个人需求选择合适的操作系统版本,并下载相应的系统镜像文件。
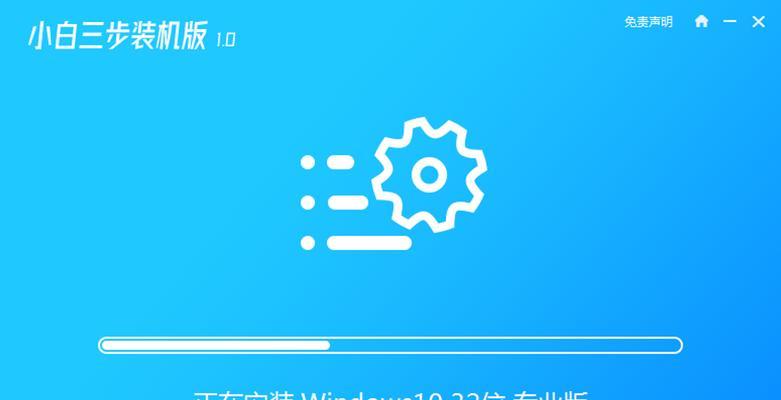
二、制作神州电脑U盘装系统
1.插入U盘并格式化:将U盘插入电脑USB接口,打开“我的电脑”,右键点击U盘图标,选择“格式化”,并确保文件系统选择为FAT32。
2.解压系统镜像文件:找到下载的系统镜像文件,右键点击并选择“解压缩到当前文件夹”或使用解压缩软件进行解压缩。
3.复制系统文件到U盘:将解压后的系统文件夹内的所有文件复制到U盘中,并确保文件完整且不缺失。
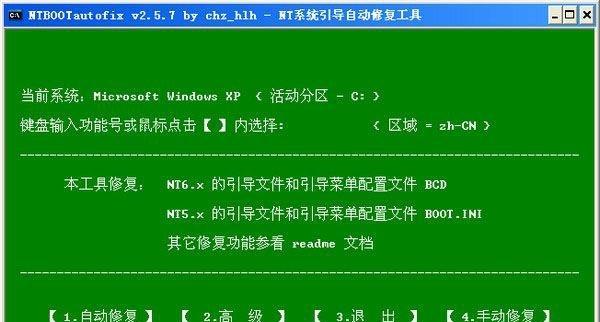
4.完成制作:复制完成后,安全移除U盘,制作神州电脑U盘装系统就完成了。
三、进入BIOS设置
1.重启电脑:将制作好的U盘插入神州电脑的USB接口,然后重启电脑。
2.进入BIOS设置:在开机启动界面出现时,按照提示按下相应的键(一般是Del或F2)进入BIOS设置界面。
四、设置启动顺序
1.找到“Boot”选项:在BIOS设置界面中,使用方向键找到“Boot”选项,并按回车键进入。
2.设置启动顺序:找到“BootOrder”或“BootPriority”选项,将U盘所在的USB设备置于第一位。
3.保存设置并退出:按照界面提示,将设置保存并退出BIOS设置界面。
五、开始安装系统
1.重新启动电脑:保存并退出BIOS设置界面后,按照提示重新启动电脑。
2.进入系统安装界面:电脑重新启动后,系统会自动从U盘中启动,进入系统安装界面。
3.按照提示进行操作:根据系统安装界面上的提示,选择语言、键盘布局等相关设置,并点击“下一步”。
4.分区和格式化:根据个人需求,对硬盘进行分区和格式化操作。
5.安装系统:选择分区后,点击“安装”按钮,系统会开始安装。
6.等待安装完成:系统安装过程中需要一些时间,请耐心等待,直到安装完成。
六、常见问题解答
1.Q:U盘制作完成后,为什么电脑无法从U盘启动?
A:请确保已正确设置BIOS启动顺序,并重新检查U盘是否制作正确。
2.Q:在安装系统过程中出现错误提示怎么办?
A:请记录错误提示信息,并尝试重新安装系统,若问题仍然存在,可咨询相关技术支持。
通过本文的介绍,我们了解了神州电脑U盘装系统的详细步骤,并解答了一些常见问题。通过正确操作和注意事项,我们能够顺利完成系统的重装和升级,使电脑运行更加流畅。希望本文能帮助到需要的读者。