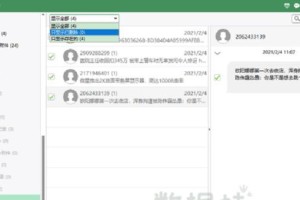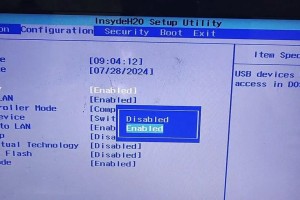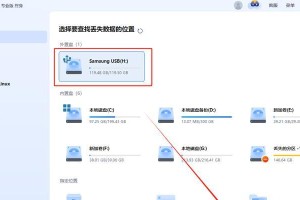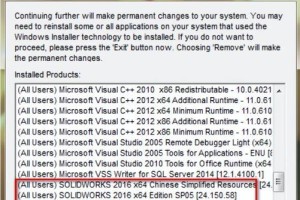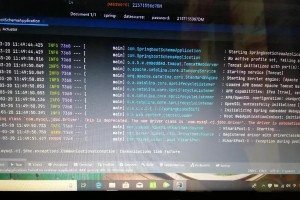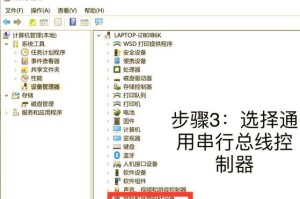在现代社会,电脑与打印机的连接已成为日常生活中不可或缺的一部分。无论是办公室还是家庭使用,打印机的存在都能帮助我们更高效地完成各种工作。然而,许多人对于如何正确连接电脑与打印机感到困惑。本文将为您提供一份简单易懂的指南,帮助您轻松完成连接。
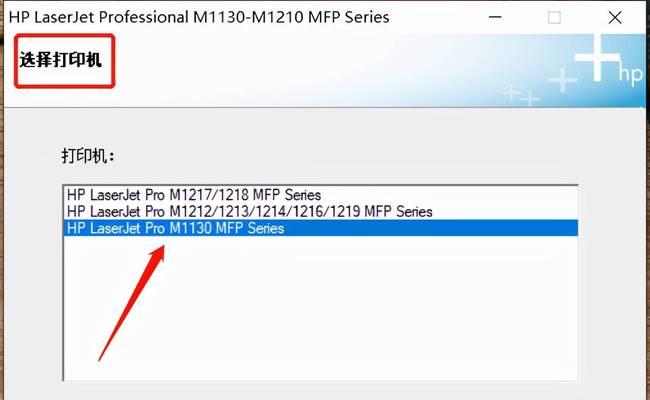
文章目录:
1.准备所需设备
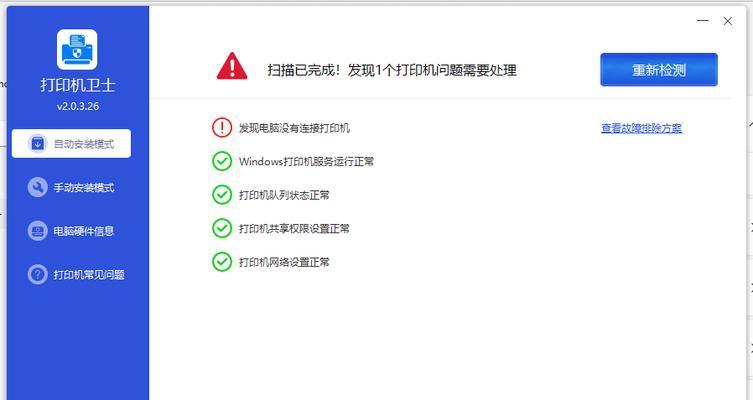
2.确认打印机和电脑之间的连接接口类型
3.选择合适的连接线
4.关闭电脑和打印机的电源
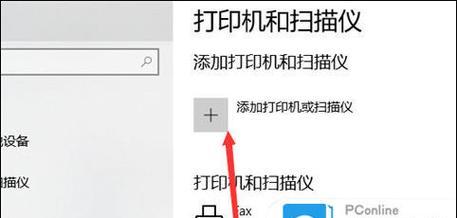
5.将连接线插入电脑和打印机的相应接口
6.打开电脑和打印机的电源
7.安装打印机驱动程序
8.运行驱动程序安装向导
9.同意许可协议并选择安装位置
10.设置默认打印机
11.测试打印机是否连接成功
12.解决常见连接问题
13.更新驱动程序以优化打印机性能
14.配置打印机高级选项
15.维护和保养打印机
1.准备所需设备:在连接电脑和打印机之前,确保您已准备好所需的设备,包括电脑、打印机、连接线和必要的软件安装文件。
2.确认打印机和电脑之间的连接接口类型:查找并确认您的电脑和打印机之间的连接接口类型,常见的接口类型有USB、Ethernet(网线)和无线连接。
3.选择合适的连接线:根据您的电脑和打印机的接口类型,选择合适的连接线。如果您使用USB接口,选择一根USB连接线;如果使用Ethernet接口,选择一根网线。
4.关闭电脑和打印机的电源:在连接之前,务必关闭电脑和打印机的电源,以防止因不当操作而导致电器损坏或个人受伤。
5.将连接线插入电脑和打印机的相应接口:将连接线的一端插入电脑的USB或Ethernet接口,另一端插入打印机相应的接口。确保插入牢固,避免松动。
6.打开电脑和打印机的电源:在连接完成后,打开电脑和打印机的电源。等待它们启动并正常工作。
7.安装打印机驱动程序:在电脑上打开浏览器,搜索并下载适用于您的打印机型号的最新驱动程序。确保从官方网站下载以避免安全风险。
8.运行驱动程序安装向导:双击下载的驱动程序文件,按照提示运行安装向导。确保仔细阅读每个步骤,并根据需要进行自定义设置。
9.同意许可协议并选择安装位置:在安装过程中,您可能需要同意许可协议并选择要将驱动程序安装到的位置。根据个人需求进行选择并点击“下一步”。
10.设置默认打印机:完成驱动程序安装后,您需要设置默认打印机。在控制面板或系统设置中找到“设备和打印机”,右键点击您的打印机并选择“设为默认打印机”。
11.测试打印机是否连接成功:打开一个文档或图片,并尝试进行打印操作。如果您的打印机能正常工作,则说明连接成功。
12.解决常见连接问题:如果在连接过程中遇到问题,例如无法识别设备或驱动程序安装失败等,可以尝试重新连接或重启设备,并确保驱动程序是最新版本。
13.更新驱动程序以优化打印机性能:定期检查和更新打印机驱动程序,以确保您的打印机能够发挥最佳性能,并修复已知的问题和漏洞。
14.配置打印机高级选项:根据个人需求,您可以在打印机设置中配置各种高级选项,如纸张类型、打印质量、双面打印等,以满足不同的打印需求。
15.维护和保养打印机:定期清洁打印机,更换耗材,及时处理打印故障等,可以延长打印机的使用寿命,并确保打印质量。
正确连接电脑和打印机是使用打印机的前提条件。通过本文提供的简单步骤,您可以轻松完成连接并享受高效的打印体验。记住定期维护和保养打印机是保证其正常工作的重要一环。祝您连接成功,并愉快地使用您的打印机!