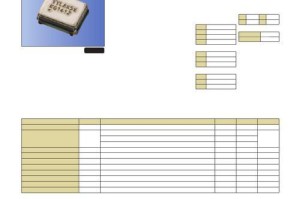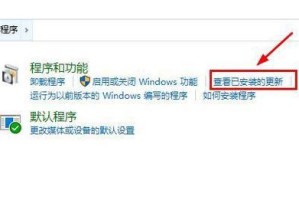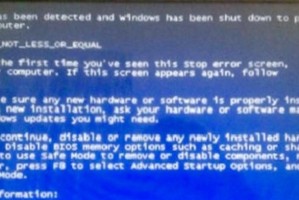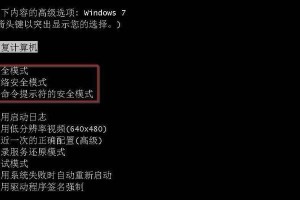在使用联想一体机电脑的过程中,由于各种原因,我们可能会需要对系统进行重装。重装系统可以清除不必要的文件和恶意软件,提高系统运行速度,并带来更好的用户体验。本文将详细介绍联想一体机电脑重装系统的步骤。
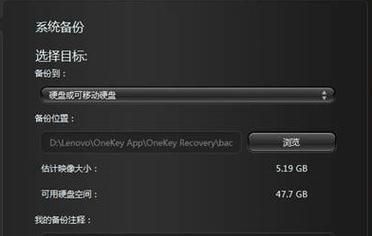
备份重要文件
准备U盘或光盘
进入BIOS设置
选择启动项
选择安装语言和地区
点击“安装现在”
阅读并同意许可条款
选择“自定义:仅安装Windows”
选择安装分区
开始安装系统
等待系统安装完成
设置用户名和密码
选择网络类型
等待系统设置完成
重装成功,享受新系统
备份重要文件:在进行系统重装之前,一定要备份好您的重要文件,以免数据丢失。可以将文件复制到移动硬盘或云存储服务中,确保数据安全。
准备U盘或光盘:为了安装新系统,您需要一个可启动的U盘或光盘。将系统安装文件制作成启动盘,以便在重装过程中引导系统。

进入BIOS设置:重启联想一体机电脑,在开机画面出现时按下相应的键(通常是F2、F10或Delete键)进入BIOS设置。
选择启动项:在BIOS设置中,找到启动选项并选择启动设备为U盘或光盘。保存更改后,重启电脑。
选择安装语言和地区:在系统安装界面中,选择您想要安装的语言和地区。点击“下一步”继续。

点击“安装现在”:进入安装窗口后,点击“安装现在”按钮开始安装系统。
阅读并同意许可条款:仔细阅读Windows许可条款,如果同意请勾选“我接受许可条款”的选项,然后点击“下一步”。
选择“自定义:仅安装Windows”:在安装类型界面中,选择“自定义:仅安装Windows”,以便进行全新的系统安装。
选择安装分区:对于联想一体机电脑来说,通常只有一个分区,直接点击“下一步”即可。
开始安装系统:点击“下一步”后,系统将开始安装。这个过程可能需要一些时间,请耐心等待。
等待系统安装完成:系统安装过程中,电脑会多次重启。请耐心等待直到安装完成。
设置用户名和密码:系统安装完成后,您需要设置一个用户名和密码,以便以后登录系统。
选择网络类型:根据您的网络环境选择网络类型,可以选择无线网络或有线网络。
等待系统设置完成:系统将进行一些基本设置,并自动安装一些驱动程序。请耐心等待系统设置完成。
重装成功,享受新系统:恭喜您,联想一体机电脑的系统已经成功重装。现在您可以享受全新系统带来的流畅和稳定了。
通过本文的教程,您已经学会了如何重装联想一体机电脑的系统。在进行重装之前,请确保已备份好重要文件,并准备好启动U盘或光盘。按照教程中的步骤进行操作,您可以轻松地完成系统的重装,并享受全新系统带来的优势。记住,在操作过程中要耐心等待,并遵循系统提示进行操作。祝您成功!