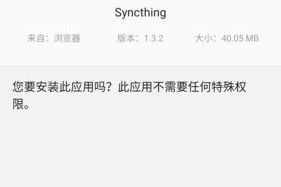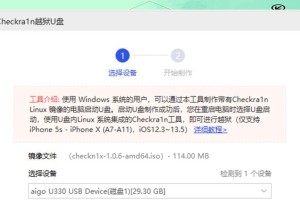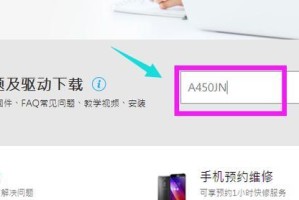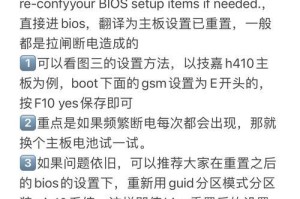移动硬盘在我们日常工作和生活中扮演着重要的角色,可以储存大量的数据,方便随时携带使用。然而,有时我们需要对移动硬盘进行分区,以更好地管理和利用存储空间。本文将为您详细介绍在Win10系统下如何进行移动硬盘分区,让您的移动硬盘更加灵活。
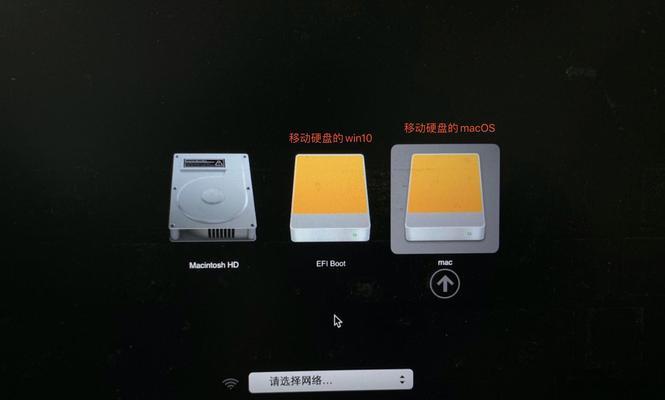
一:准备工作——备份重要数据
在对移动硬盘进行分区之前,我们强烈建议您先备份重要的数据。虽然分区过程中不会导致数据丢失的风险,但仍然有一定的潜在风险存在,为了确保数据的安全性,最好提前进行备份。
二:插入移动硬盘并打开磁盘管理工具
将移动硬盘插入电脑的USB接口,并等待系统自动识别并安装相应的驱动程序。打开Win10系统的磁盘管理工具,该工具可以帮助您管理和操作硬盘分区。
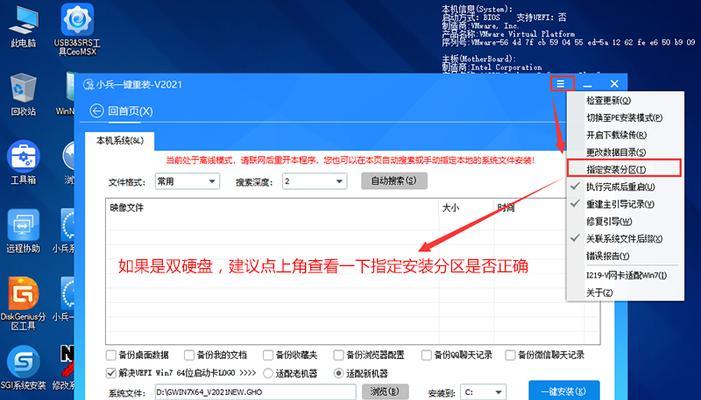
三:选择需要分区的移动硬盘
在磁盘管理工具中,您将看到所有已连接的硬盘列表。在这个列表中,找到您想要进行分区的移动硬盘,并点击右键选择“初始化磁盘”。
四:选择分区样式
在初始化磁盘的窗口中,您需要选择分区样式。对于大多数普通用户来说,选择“MBR(主引导记录)”即可满足需求。如果您需要支持更大容量的硬盘或使用UEFI启动方式,则可以选择“GPT(全局唯一标识)”。
五:新建简单卷
在磁盘管理工具中,右键点击未分配的空间,并选择“新建简单卷”。按照向导的指示进行操作,设置分区大小、分配盘符以及文件系统格式。
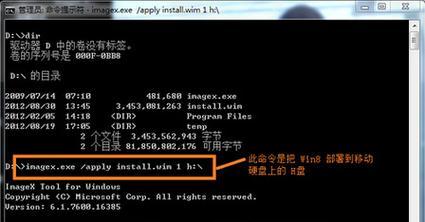
六:调整分区大小
如果您对刚刚创建的分区大小不满意,可以右键点击该分区并选择“调整分区大小”。在弹出的窗口中输入所需的分区大小,并按照提示完成操作。
七:删除分区
如果您想要删除某个分区,只需右键点击该分区并选择“删除卷”。请注意,删除分区将会清除该分区中的所有数据,请务必提前备份重要数据。
八:扩展分区
如果您想要将未分配的空间添加到已有分区中,只需右键点击该分区并选择“扩展卷”。按照提示进行操作,即可将未分配空间合并到指定的分区中。
九:更改盘符
如果您想要修改分区的盘符,只需右键点击该分区并选择“更改驱动器号和路径”。选择一个新的盘符,并按照向导的指示完成操作。
十:隐藏分区
如果您想要隐藏某个分区,只需右键点击该分区并选择“更改驱动器号和路径”。在弹出的窗口中勾选“在我的电脑中不显示该卷”,并点击确认按钮。
十一:分区格式转换
如果您需要将已有分区的文件系统格式进行转换,只需右键点击该分区并选择“格式化”。在弹出的窗口中选择所需的文件系统格式,并按照提示完成操作。
十二:合并分区
如果您想要将多个相邻的分区合并为一个,只需右键点击其中一个分区并选择“删除卷”。将删除后的未分配空间合并到其他分区中。
十三:拆分分区
如果您想要将一个较大的分区拆分为多个较小的分区,只需右键点击该分区并选择“压缩卷”。在弹出的窗口中输入所需的分区大小,并按照向导的指示完成操作。
十四:设置分区属性
如果您想要对特定分区进行属性设置,只需右键点击该分区并选择“属性”。在弹出的窗口中可以设置分区的标签、图标以及其他属性。
十五:
通过本文的介绍,我们学习了如何在Win10系统下对移动硬盘进行分区操作。通过合理地分区管理,我们可以更好地利用存储空间,提高工作效率。然而,在进行分区操作之前,请务必备份重要的数据,以免意外造成数据丢失。祝您使用愉快!