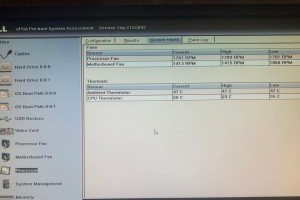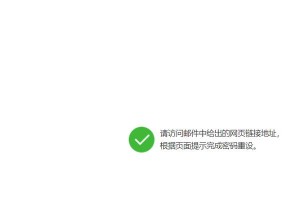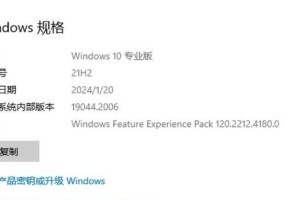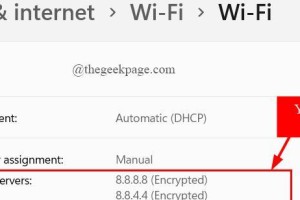在购买一台全新的电脑时,我们通常会发现电脑已经预装了操作系统。但是有时候,我们可能需要将预装系统重新安装到硬盘中。本文将详细介绍如何将预装系统安装到硬盘的方法和步骤。
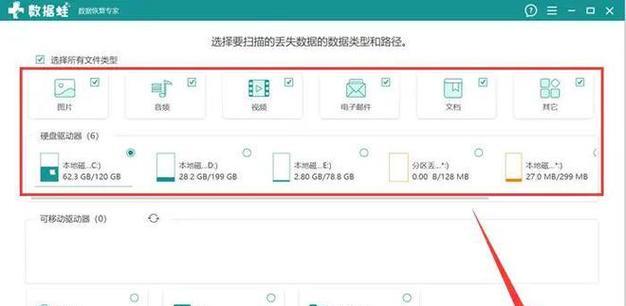
文章目录:
1.准备工作

2.备份重要数据
3.获取预装系统镜像文件
4.制作启动盘
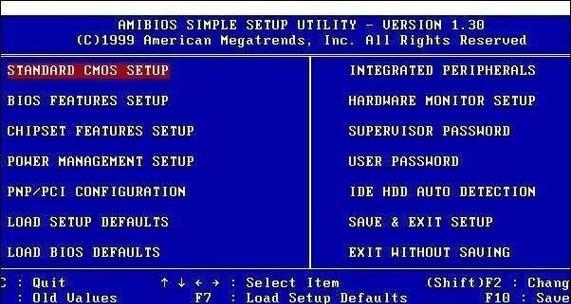
5.进入BIOS设置
6.设置启动顺序
7.安装预装系统
8.确认系统安装选项
9.选择硬盘分区方式
10.格式化硬盘分区
11.安装操作系统文件
12.系统安装完成后的设置
13.更新系统驱动程序
14.恢复重要数据
15.系统优化和常用软件安装
1.准备工作:在开始安装预装系统之前,确保你已经备好了所有需要的工具和材料,例如U盘、硬盘等。
2.备份重要数据:由于安装预装系统会格式化硬盘,所以在操作之前一定要备份好重要的个人文件和数据。
3.获取预装系统镜像文件:从官方网站或合法渠道获取预装系统镜像文件,并确保该镜像文件与你的电脑型号和操作系统版本相匹配。
4.制作启动盘:使用制作启动盘的工具将预装系统镜像文件写入U盘中,以便在安装过程中使用。
5.进入BIOS设置:重启电脑,在开机界面按下指定按键(通常是Del、F2或F12)进入BIOS设置界面。
6.设置启动顺序:在BIOS设置界面中,找到启动选项,并将U盘设置为第一启动选项。
7.安装预装系统:保存设置后,重启电脑,系统会从U盘启动,进入预装系统的安装界面。
8.确认系统安装选项:根据提示选择相应的语言、时区和键盘布局等选项,并点击下一步。
9.选择硬盘分区方式:根据个人需求选择合适的硬盘分区方式,可以选择分区或整个硬盘格式化。
10.格式化硬盘分区:根据提示选择要格式化的硬盘分区,并点击格式化按钮,确认操作。
11.安装操作系统文件:选择要安装的硬盘分区,并点击下一步开始将操作系统文件复制到硬盘中。
12.系统安装完成后的设置:根据提示完成系统安装后的一些基本设置,例如设置用户名和密码等。
13.更新系统驱动程序:连接到互联网后,更新系统驱动程序以确保系统的稳定性和兼容性。
14.恢复重要数据:将之前备份的重要数据复制回硬盘中,确保数据的完整性和安全性。
15.系统优化和常用软件安装:进行系统优化设置,安装常用软件,以满足个人的工作和娱乐需求。
通过本文的步骤和方法,你可以轻松将预装系统安装到硬盘中。在操作过程中,一定要注意备份数据,选择正确的系统镜像文件,并按照提示进行操作。安装完成后,记得更新系统驱动程序和恢复重要数据,以保证电脑的正常运行。同时,对于个人需求,可以进行系统优化和常用软件的安装,提升工作效率和使用体验。