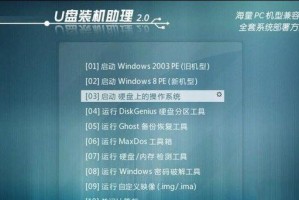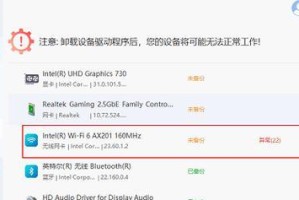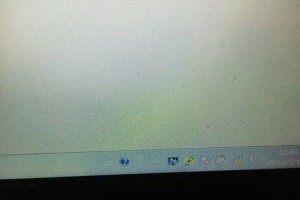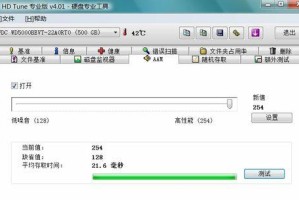在日常使用电脑过程中,我们经常需要对硬盘进行分区操作,以便更好地管理和组织存储的数据。本文将为大家详细介绍如何利用启动U盘给电脑进行分区,让您在分区过程中更加顺利和方便。
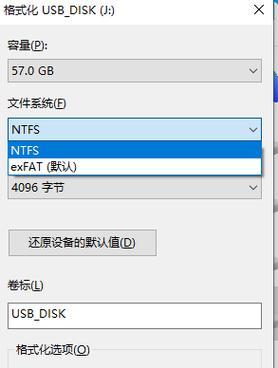
准备工作
在开始分区之前,首先需要准备一台可用的U盘,并确保其容量足够大,以存放启动盘所需的文件和工具。
选择合适的启动U盘制作工具
根据个人需求和操作系统的不同,选择适合的启动U盘制作工具,常见的有Rufus、WinToBootic等。

下载和安装启动U盘制作工具
打开浏览器,搜索相应的启动U盘制作工具并下载安装。安装完成后,双击打开软件并进入操作界面。
选择系统镜像文件
从官方渠道下载合适的系统镜像文件,并将其保存到本地磁盘上,以备后续使用。
插入U盘并选择启动盘制作
将准备好的U盘插入电脑,并在启动U盘制作工具界面选择对应的U盘和系统镜像文件。
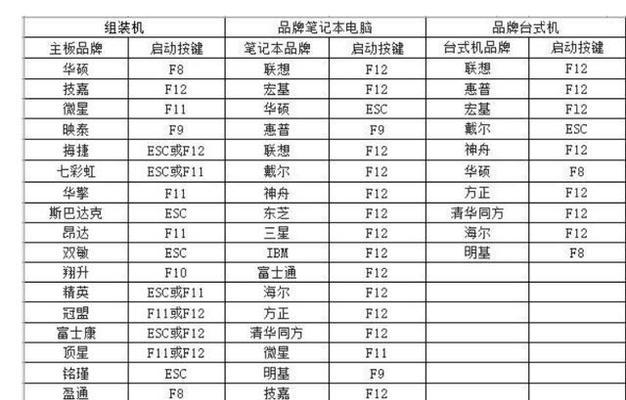
制作启动U盘
点击制作按钮,启动U盘制作工具将自动将系统镜像文件写入U盘,并完成启动盘的制作过程。
重启电脑并设置启动项
在分区之前,需要重启电脑并进入BIOS界面,将启动项设置为从U盘启动。
启动电脑并进入U盘系统
重启电脑后,根据提示按下对应的按键进入U盘系统,等待系统加载完成。
选择分区工具
一旦成功进入U盘系统,根据个人喜好和需求选择适合的分区工具,如DiskGenius、MiniToolPartitionWizard等。
选择硬盘并进行分区操作
在分区工具中,选择要进行分区的硬盘,并根据实际需求进行分区操作,如创建、删除、调整分区大小等。
保存分区操作并退出
完成分区操作后,记得点击保存按钮,确认将修改写入硬盘,并退出分区工具。
重新启动电脑
关闭分区工具后,点击重新启动按钮,退出U盘系统,电脑将会重新启动。
进入新分区的系统
电脑重新启动后,系统将会加载新的分区信息,进入分区后的操作系统。
格式化新分区
对于新分区来说,需要进行格式化操作以便正常使用。在操作系统中,找到新分区并右键点击选择格式化操作。
完成分区操作
至此,利用启动U盘给电脑进行分区的操作全部完成,您可以根据需要继续对其他硬盘进行分区,以便更好地管理存储空间。
通过本文的详细教程,我们学习了如何利用启动U盘给电脑进行分区操作。这一过程需要正确选择启动U盘制作工具、制作启动盘、设置启动项等一系列步骤,但只要按照指导进行操作,就可以轻松地完成电脑分区,使存储和管理数据更加方便。