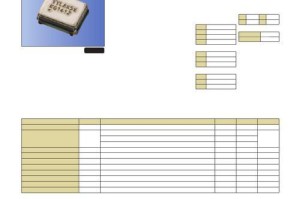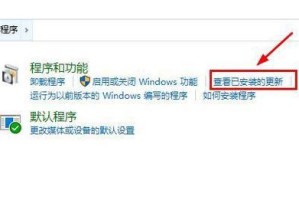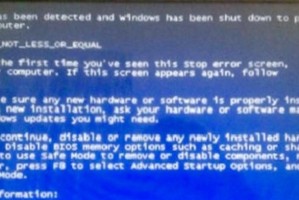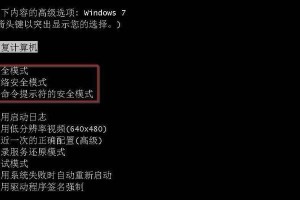在安装操作系统的过程中,使用U盘启动安装是一种常见且便捷的方式。而大白菜ISO是一款功能强大的启动盘制作工具,它可以将ISO文件制作成可引导的U盘,帮助用户安装或修复系统。本文将详细介绍如何利用大白菜ISO制作启动U盘,并提供一些注意事项,希望能为您带来帮助。
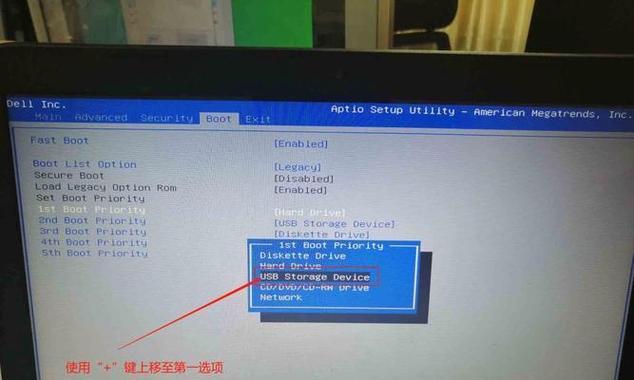
一、下载和安装大白菜ISO制作工具
通过浏览器搜索并进入大白菜ISO官方网站,在下载页面选择适合您操作系统版本的软件,下载并安装到您的电脑上。
二、准备一个空白的U盘
在开始制作之前,请确保U盘中没有重要数据。如果有,请提前备份,因为制作启动盘会清空U盘内的所有数据。
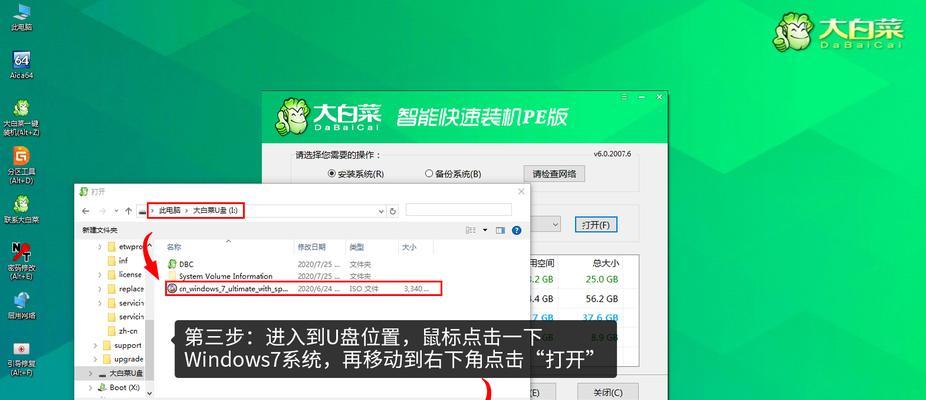
三、打开大白菜ISO制作工具
双击打开安装好的大白菜ISO制作工具,您将看到一个简单直观的界面。
四、插入U盘
将之前准备好的空白U盘插入电脑的USB接口,稍等片刻,电脑会自动识别并显示U盘的信息。
五、选择ISO文件
点击大白菜ISO制作工具界面上的“选择ISO文件”按钮,浏览并选择您需要安装的系统的ISO文件。
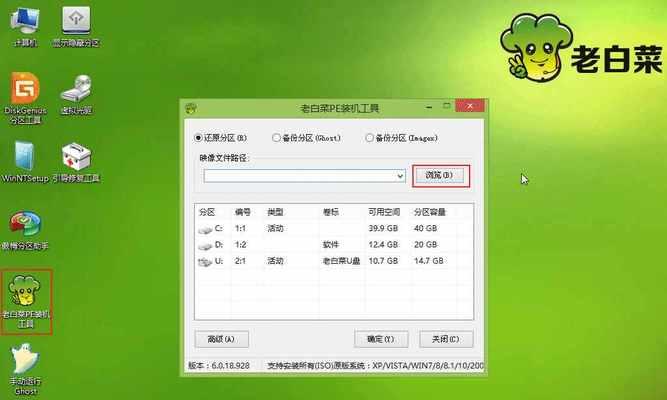
六、选择U盘
在大白菜ISO制作工具界面上的“选择U盘”处,选择刚刚插入的U盘。
七、设置U盘分区
如果您希望在U盘中创建多个分区,可以在大白菜ISO制作工具界面上的“分区方案”处进行设置,并点击“应用”按钮。
八、开始制作启动盘
确认以上设置无误后,点击大白菜ISO制作工具界面上的“开始”按钮,开始制作启动U盘。制作过程可能需要一些时间,请耐心等待。
九、制作完成提示
当大白菜ISO制作工具显示制作完成后,您可以安全地拔出U盘,并准备使用它来启动安装系统。
十、重启电脑
将制作好的启动U盘插入需要安装系统的电脑,并重启电脑。
十一、设置启动顺序
在电脑重启后,根据您电脑的品牌和型号,按照相应的按键进入BIOS设置界面。在BIOS设置界面中找到“启动顺序”选项,并将U盘设为第一启动项。
十二、保存设置并重启
在完成设置后,保存修改并重启电脑。电脑将会从U盘启动,进入安装系统的界面。
十三、按照提示安装系统
根据安装界面的指示,选择相应的语言、分区和系统版本,并按照提示完成系统安装的步骤。
十四、等待系统安装完成
系统安装的过程可能需要一段时间,请耐心等待。在等待过程中,不要中断电源或移动U盘。
十五、安装完成并进行配置
当系统安装完成后,您可以根据个人需求进行进一步的系统配置,如添加用户、安装驱动程序等。您就成功地使用大白菜ISO启动U盘安装了系统。
通过大白菜ISO制作工具制作启动U盘,可以让您更方便地进行系统安装和修复。在操作过程中,请确保备份重要数据,并按照指引进行操作。祝您成功安装系统!