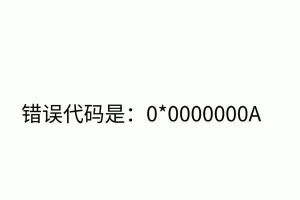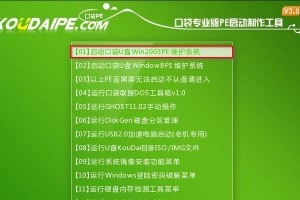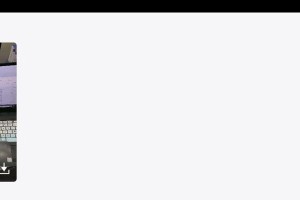对于一些老旧的联想电脑用户来说,安装新的操作系统如Windows7可能会遇到一些问题。为了让大家更顺利地安装Windows7,本文将详细介绍如何在联想电脑中进行BIOS设置,以确保系统能够正常安装和运行。
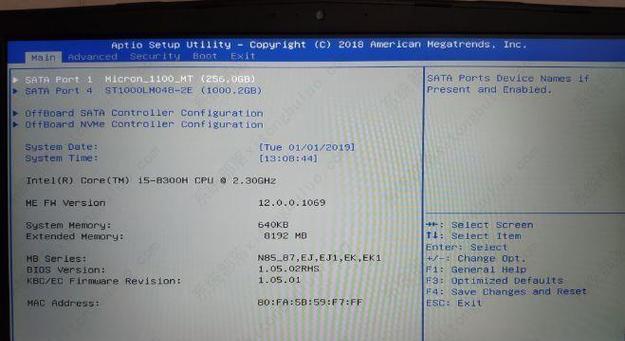
1.检查硬件兼容性
在安装Windows7之前,首先要确认联想电脑的硬件是否与该操作系统兼容。主要关注处理器、内存、硬盘和显卡等关键硬件组件的兼容性。
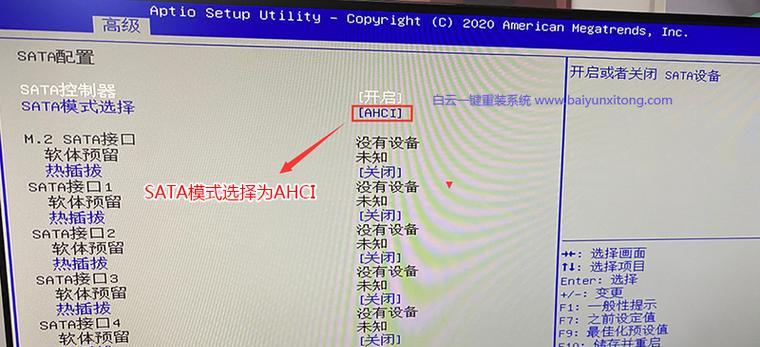
2.升级BIOS固件
如果在检查兼容性时发现BIOS版本较老,建议升级到最新版本。在联想官方网站下载正确的BIOS固件文件,并按照说明进行升级。
3.进入BIOS设置界面
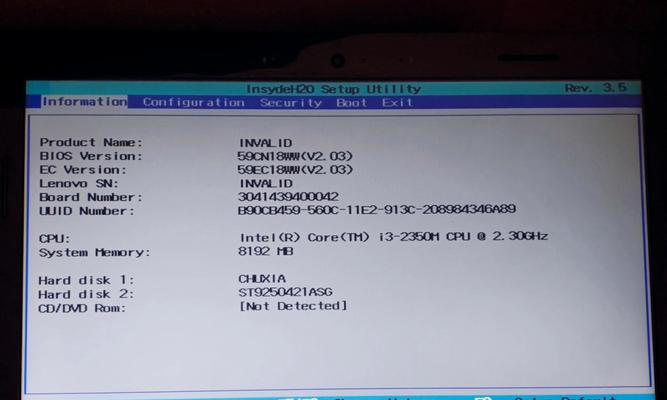
重启联想电脑后,在开机自检画面中按下指定的按键(通常是F2或Delete键)进入BIOS设置界面。
4.设置启动顺序
在BIOS设置界面中,找到启动选项,并将启动顺序设置为首先从光驱启动。这样,安装光盘或U盘中的Windows7系统才能被识别。
5.禁用SecureBoot
在安全选项中,禁用SecureBoot功能。这是为了确保能够安装非签名的操作系统。
6.关闭快速启动
在BIOS设置中找到“快速启动”选项,并将其关闭。这样可以避免一些启动问题,以便系统顺利加载。
7.设置AHCI模式
在SATA模式选项中,将其设置为AHCI模式。这是为了更好地支持高速硬盘传输。
8.设置时间和日期
在主界面中找到时间和日期选项,确保系统时间和日期准确无误。这对于系统稳定性和软件运行非常重要。
9.关闭不必要的设备
在BIOS设置界面中,关闭不需要的设备,如集成网卡或无线网卡。这样可以减少不必要的硬件冲突和资源占用。
10.启用USB设备支持
在USB设置选项中,启用USB设备支持。这样才能够通过USB接口安装Windows7系统。
11.禁用安全芯片
在安全选项中,禁用安全芯片功能。这是为了确保系统不会受到芯片安全设置的限制。
12.保存设置并退出
在设置完所有需要修改的选项后,选择保存设置并退出。系统将自动重启并按照新的BIOS设置启动。
13.安装Windows7系统
在重新启动后,插入Windows7安装光盘或U盘,按照提示进行系统安装。确保选择正确的磁盘分区和安装选项,然后等待安装完成。
14.更新驱动程序
安装完系统后,及时更新联想电脑的驱动程序。可以通过联想官方网站或DriverBooster等工具进行驱动程序的更新。
15.完善系统设置
根据个人需求和习惯,对Windows7系统进行个性化设置,以满足自己的使用需求。
通过逐步设置BIOS选项,我们可以确保联想电脑能够顺利安装和运行Windows7系统。关注硬件兼容性、BIOS固件升级、启动顺序设置、禁用SecureBoot等关键步骤,可以大大提高安装成功的几率。同时,在安装完成后,记得更新驱动程序和个性化设置,以获得更好的使用体验。