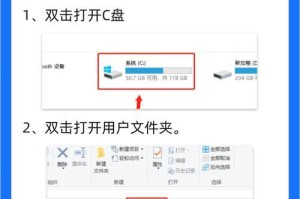在日常使用电脑的过程中,我们难免会遇到一些系统崩溃、蓝屏等问题。为了避免数据丢失以及重新安装系统带来的麻烦,我们可以使用U盘启动备份电脑系统。本文将为大家详细介绍如何使用U盘启动备份电脑系统的完整教程。
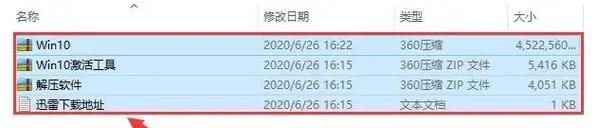
1.准备一个可用的U盘

在开始操作之前,我们首先需要准备一个可用的U盘,确保U盘的容量足够大以存储整个系统备份文件。
2.下载并安装系统备份工具
我们需要下载并安装一款可靠的系统备份工具,例如常用的EaseUSTodoBackup软件。安装完成后,打开该软件。
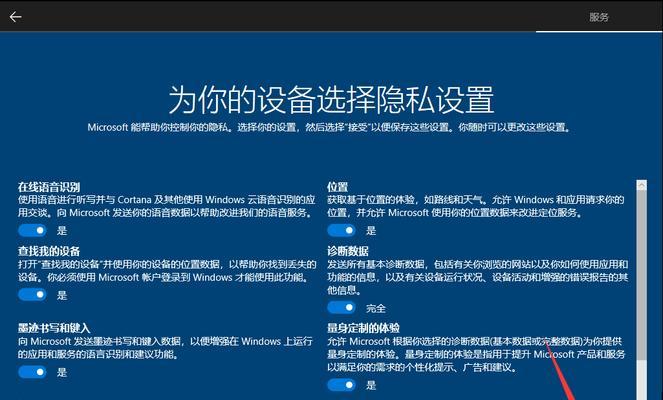
3.选择备份系统功能
在EaseUSTodoBackup软件中,我们可以看到多个功能选项,我们需要选择“备份系统”功能,以便进行系统备份操作。
4.选择备份目标
在选择备份系统功能后,我们需要选择备份目标,即将备份文件存储在U盘中。点击“浏览”按钮,选择U盘作为备份目标。
5.设置备份选项
在设置备份目标后,我们需要设置备份选项,包括备份模式、备份方式、压缩级别等。根据个人需求进行设置,并点击“开始备份”。
6.备份系统文件
一旦点击“开始备份”,系统备份工具将开始备份系统文件,并将备份文件存储在U盘中。这个过程可能需要一些时间,请耐心等待。
7.创建U盘启动盘
在备份系统文件完成后,我们需要创建U盘启动盘。在EaseUSTodoBackup软件中,选择“工具”功能,然后选择“创建急救盘”。
8.选择U盘作为启动盘
在创建急救盘的过程中,我们需要选择U盘作为启动盘,确保急救盘可以正常启动并恢复系统。
9.完成U盘启动盘制作
一旦完成U盘启动盘制作,我们就可以将U盘插入需要备份系统的电脑上,并准备进行系统恢复操作。
10.插入U盘并重新启动电脑
在进行系统恢复之前,我们需要将U盘插入电脑,并重新启动电脑。确保电脑能够通过U盘启动。
11.进入U盘启动界面
在重新启动电脑后,根据电脑品牌的不同,我们需要按下相应的按键,进入U盘启动界面。
12.选择系统恢复功能
在U盘启动界面中,我们可以看到多个功能选项,我们需要选择“系统恢复”功能,以便进行系统恢复操作。
13.选择备份文件
在选择系统恢复功能后,我们需要选择之前备份在U盘中的系统备份文件,然后点击“开始恢复”。
14.等待系统恢复
一旦点击“开始恢复”,系统恢复工具将开始恢复系统文件,并将系统还原为备份时的状态。这个过程可能需要一些时间,请耐心等待。
15.系统恢复完成
当系统恢复完成后,我们可以重新启动电脑,这时候我们会发现系统已经恢复为备份时的状态,所有数据和设置都得到保留。
通过本文的教程,我们学习了如何使用U盘启动备份电脑系统的完整过程。无论是遇到系统崩溃、蓝屏问题,还是想要更换硬盘或进行系统重装,使用U盘备份和恢复系统都是一种简单有效的方式。希望本文对大家有所帮助,让我们能够更好地应对电脑系统问题。