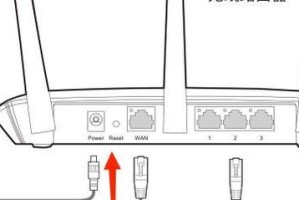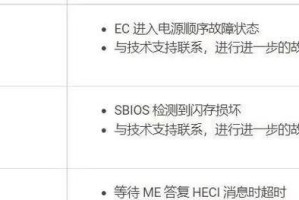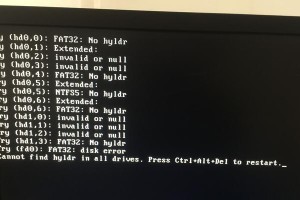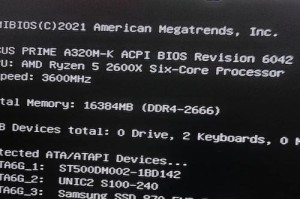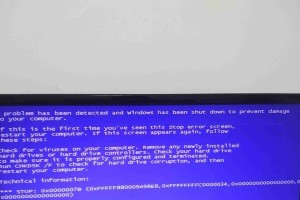在使用iMac的过程中,经常会遇到各种系统问题,如系统崩溃、运行缓慢等。而U盘重装系统是解决这些问题的最佳方法之一。本文将为大家详细介绍如何使用U盘重装iMac系统,帮助解决可能遇到的各种问题。

一:准备所需材料和工具
我们需要准备一台可用的iMac电脑、一个U盘以及一个稳定的网络连接。确保U盘有足够的存储空间,并备份重要文件。
二:下载合适的系统镜像文件
在重装iMac系统之前,我们需要从官方网站或其他可信的来源下载相应版本的系统镜像文件。确保选择与您的iMac兼容的版本。

三:制作U盘启动盘
将U盘插入iMac电脑,并使用磁盘工具将其格式化为MacOS扩展(日志式)格式。接下来,使用终端命令将系统镜像写入U盘,使其成为一个可引导的启动盘。
四:备份重要数据
在重装系统之前,务必备份所有重要的数据。这样,即使在重装过程中发生意外,您的数据也能得到保护。
五:关闭iMac并进入恢复模式
在准备工作完成后,关闭iMac电脑。然后按住Command+R键开机,直到出现苹果标志或者进入恢复模式。

六:选择磁盘工具
在恢复模式下,您将看到几个选项。选择“磁盘工具”,并在接下来的界面中选择您的启动磁盘。
七:抹掉磁盘
在磁盘工具界面中,选择“抹掉”选项,并按照提示操作。这将清除您的启动磁盘上的所有数据。
八:安装系统
完成抹掉磁盘后,关闭磁盘工具,并选择“重新安装macOS”选项。按照提示完成系统安装过程。
九:恢复数据
在系统安装完成后,您可以选择从备份中恢复重要的数据。这将帮助您迅速回到之前的工作状态。
十:更新系统
一旦系统安装完成,建议立即进行系统更新,以确保您的iMac获得最新的安全性和功能改进。
十一:重新配置偏好设置
在更新系统之后,您可能需要重新配置一些偏好设置,如网络连接、时间、语言等。根据个人需求进行设置。
十二:重新安装应用程序
重新安装您之前使用的应用程序,确保它们与新的系统版本兼容,并且已经更新到最新的版本。
十三:删除旧系统文件
为了释放磁盘空间并保持iMac的高效运行,您可以删除旧系统文件。这些文件通常位于“应用程序支持”和“用户库”文件夹中。
十四:优化iMac性能
重装系统后,您可以执行一些优化操作,如清理磁盘、关闭不必要的启动项、安装优化工具等,以提高iMac的性能。
十五:
通过使用U盘重装系统,您可以轻松解决iMac系统问题,恢复其正常运行。确保在操作过程中仔细阅读提示,并备份重要数据,以免发生意外损失。重装系统后,及时进行系统更新并优化设置,以确保iMac的高效稳定运行。