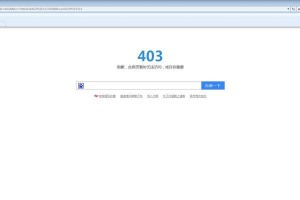在使用MicrosoftWord编辑文档时,我们常常会遇到一个让人头疼的问题,就是无法删除文档末尾或中间出现的空白页。这些空白页不仅影响整体排版的美观性,还浪费了纸张和打印成本。本文将为您介绍一些实用的方法,帮助您轻松解决Word无法删除空白页的难题。
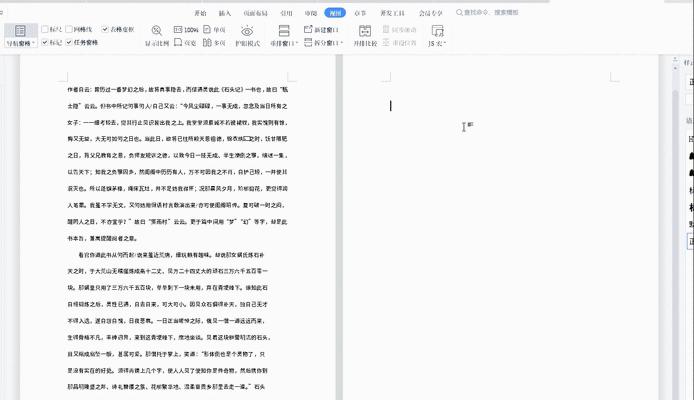
通过控制符号删除多余的空白页
如果您在Word文档中出现了无法删除的空白页,可以尝试使用“控制符号”功能进行删除。具体操作步骤如下:先进入Word文档的编辑状态,然后点击“文件”选项卡,在“选项”对话框中选择“显示”选项卡,在“显示非打印字符”选项下勾选“控制符号”,此时文档中的空白页将会以一个“?”符号表示。通过删除这个符号,即可删除无法删除的空白页。
调整页面边距和行距以删除空白页
有时候,Word文档中的空白页是由于页面边距或行距设置不当导致的。您可以尝试调整页面边距和行距的方法来解决这个问题。具体操作步骤如下:选中空白页上方的文本内容,然后点击“页面布局”选项卡,在“页面设置”组中找到“边距”和“”按钮。在弹出的对话框中,将边距和行距设置为合适的数值,然后点击“确定”按钮,即可删除空白页。
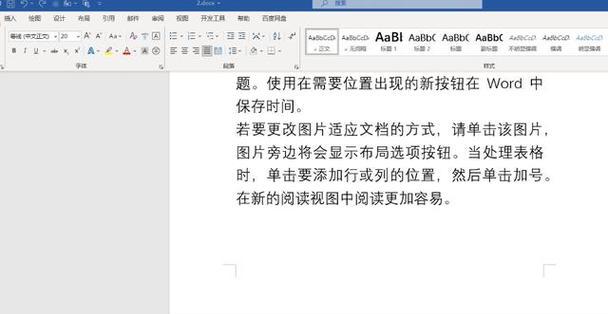
使用分节符删除无法删除的空白页
有时候,Word文档中的空白页是由于分节符设置不当导致的。您可以尝试使用分节符来删除这些空白页。具体操作步骤如下:首先选中空白页上方的文本内容,然后点击“页面布局”选项卡,在“分页”组中找到“分节符”按钮,选择“下一页”选项,再点击删除键,即可删除无法删除的空白页。
通过修改打印设置删除空白页
如果您在打印Word文档时出现了多余的空白页,可以通过修改打印设置来解决。具体操作步骤如下:先点击“文件”选项卡,在打印预览界面点击“打印”按钮,然后选择“打印机属性”,在弹出的对话框中找到“页设置”选项,将“纸张大小”设置为实际打印文档所需的大小,再点击“确定”按钮,即可删除空白页。
使用标记符删除无法删除的空白页
有时候,Word文档中的空白页是由于标记符设置不当导致的。您可以尝试使用标记符来删除这些空白页。具体操作步骤如下:先进入Word文档的编辑状态,然后点击“文件”选项卡,在“选项”对话框中选择“显示”选项卡,在“显示非打印字符”选项下勾选“标记符”,此时文档中的标记符将会以一个“?”符号表示。通过删除这个符号,即可删除无法删除的空白页。
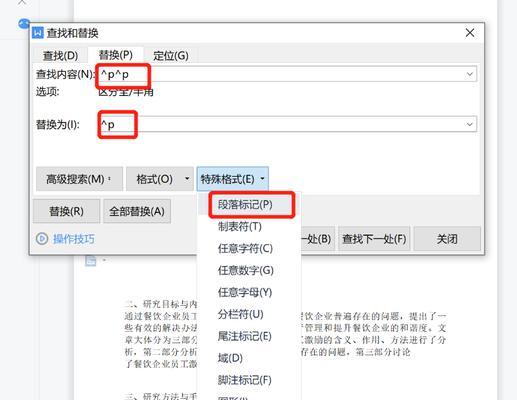
使用分栏设置删除空白页
有时候,Word文档中的空白页是由于分栏设置不当导致的。您可以尝试使用分栏设置来删除这些空白页。具体操作步骤如下:先选中空白页上方的文本内容,然后点击“页面布局”选项卡,在“页面设置”组中找到“分栏”按钮,选择合适的分栏数目,并点击“确定”,即可删除空白页。
通过调整页眉和页脚删除无法删除的空白页
有时候,Word文档中的空白页是由于页眉或页脚设置不当导致的。您可以尝试调整页眉和页脚的方法来解决这个问题。具体操作步骤如下:选中空白页上方的文本内容,然后点击“插入”选项卡,在“页眉和页脚”组中找到“编辑页眉”或“编辑页脚”按钮,对页眉和页脚进行相应的调整,然后点击“关闭页眉和页脚”按钮,即可删除空白页。
通过删除分隔符删除无法删除的空白页
有时候,Word文档中的空白页是由于分隔符设置不当导致的。您可以尝试使用分隔符来删除这些空白页。具体操作步骤如下:选中空白页上方的文本内容,然后点击“页面布局”选项卡,在“分隔符”组中找到“分隔符”按钮,选择“下一页”选项,并删除该分隔符,即可删除无法删除的空白页。
通过调整表格属性删除无法删除的空白页
有时候,Word文档中的空白页是由于表格属性设置不当导致的。您可以尝试调整表格属性的方法来解决这个问题。具体操作步骤如下:选中空白页上方的表格内容,然后点击“表格工具”选项卡,在“布局”组中找到“属性”按钮,调整表格的行高和列宽,然后点击“确定”按钮,即可删除空白页。
通过删除换行符删除无法删除的空白页
有时候,Word文档中的空白页是由于换行符设置不当导致的。您可以尝试使用换行符来删除这些空白页。具体操作步骤如下:先进入Word文档的编辑状态,然后点击“文件”选项卡,在“选项”对话框中选择“显示”选项卡,在“显示非打印字符”选项下勾选“换行符”,此时文档中的换行符将会以一个箭头符号表示。通过删除这个符号,即可删除无法删除的空白页。
通过删除分页符删除无法删除的空白页
有时候,Word文档中的空白页是由于分页符设置不当导致的。您可以尝试使用分页符来删除这些空白页。具体操作步骤如下:先进入Word文档的编辑状态,然后点击“文件”选项卡,在“选项”对话框中选择“显示”选项卡,在“显示非打印字符”选项下勾选“分页符”,此时文档中的分页符将会以一个符号表示。通过删除这个符号,即可删除无法删除的空白页。
通过调整图片属性删除无法删除的空白页
有时候,Word文档中的空白页是由于图片属性设置不当导致的。您可以尝试调整图片属性的方法来解决这个问题。具体操作步骤如下:选中空白页上方的图片内容,然后点击“图片工具”选项卡,在“格式”组中找到“大小”按钮,调整图片的大小和位置,然后点击“确定”按钮,即可删除空白页。
通过调整链接属性删除无法删除的空白页
有时候,Word文档中的空白页是由于链接属性设置不当导致的。您可以尝试调整链接属性的方法来解决这个问题。具体操作步骤如下:选中空白页上方的链接内容,然后点击“链接工具”选项卡,在“链接”组中找到“编辑链接”按钮,对链接进行相应的调整,然后点击“确定”按钮,即可删除空白页。
通过重新插入页眉和页脚删除无法删除的空白页
有时候,Word文档中的空白页是由于页眉或页脚设置不当导致的。您可以尝试重新插入页眉和页脚的方法来解决这个问题。具体操作步骤如下:选中空白页上方的文本内容,然后点击“插入”选项卡,在“页眉和页脚”组中找到“页眉”或“页脚”按钮,选择合适的页眉或页脚样式,然后点击“关闭页眉和页脚”按钮,即可删除空白页。
通过重新保存文档删除无法删除的空白页
如果您尝试了以上的方法仍然无法删除空白页,可以尝试重新保存文档的方法来解决。具体操作步骤如下:点击“文件”选项卡,选择“另存为”,在另存为的对话框中选择保存的位置和文件名,然后点击“保存”按钮,即可删除空白页。
通过以上十五种方法,您可以轻松解决Word无法删除空白页的问题。无论是通过控制符号、调整页面边距和行距、使用分节符还是调整打印设置,都能有效地删除多余的空白页。希望本文介绍的方法能帮助到您,使您能更加高效地使用MicrosoftWord编辑文档。