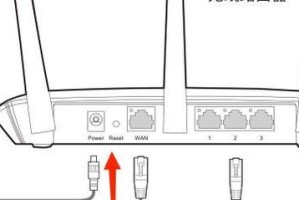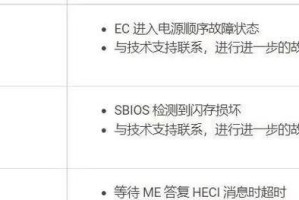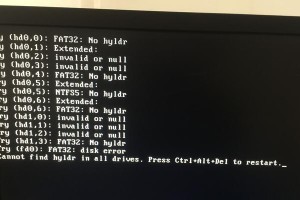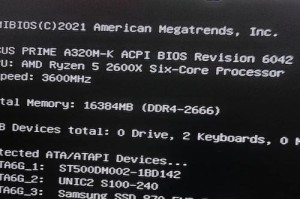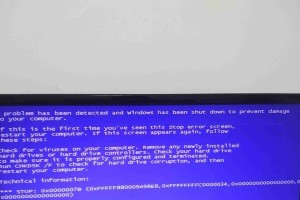在当今科技发达的时代,操作系统的选择变得越来越多样化。作为一款开源的操作系统,Ubuntu因其稳定性和易用性而备受欢迎。本文将为大家详细介绍如何使用U盘来重装Ubuntu系统,帮助大家轻松安装最新版本的Ubuntu。

一:准备工作
在开始重装Ubuntu系统之前,我们需要确保已经准备好了一台可用的电脑和一根至少容量为4GB的U盘。同时,在开始前建议将U盘中的所有重要数据备份,以防意外情况发生。
二:下载Ubuntu镜像文件
我们需要从Ubuntu官方网站(www.ubuntu.com)上下载最新版本的Ubuntu镜像文件。在下载页面中,选择与你电脑硬件匹配的版本,并点击下载。这个过程可能会消耗一些时间,取决于你的网络速度。

三:制作启动U盘
在下载完镜像文件后,我们需要使用一个制作启动U盘的工具来将镜像文件写入U盘。常用的制作工具有Rufus、UNetbootin等。选择一个你熟悉的工具,并按照其提供的步骤进行操作,将Ubuntu镜像文件写入U盘。
四:设置电脑启动项
在将镜像文件写入U盘后,我们需要在电脑中设置U盘为启动项。重启电脑后,按下相应的键(通常是F2、F8、F12或Delete键)进入BIOS设置界面。在启动选项中,将U盘排在首位,并保存设置。
五:进入Ubuntu安装界面
重启电脑后,系统会自动从U盘中加载Ubuntu安装界面。我们需要根据提示选择相应的语言、时区和键盘布局,并点击“继续”按钮。
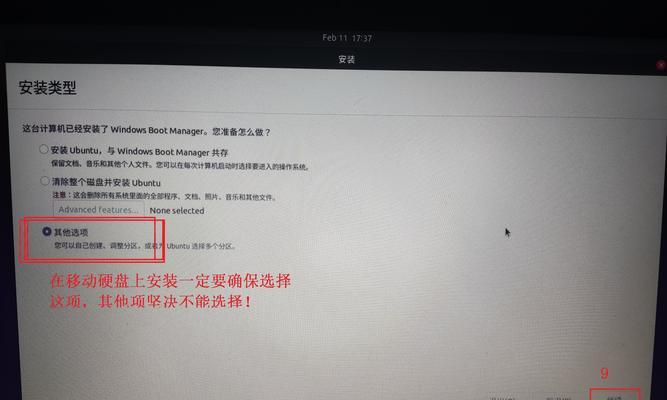
六:分区设置
接下来,我们需要对电脑硬盘进行分区设置。根据个人需求,可以选择手动分区或者使用自动分区功能。对于新手来说,建议选择自动分区以避免错误设置导致数据丢失。
七:用户名和密码设置
在分区设置完成后,我们需要为Ubuntu系统设置一个用户名和密码。这个用户名和密码将用于登录系统和进行管理操作,请确保设置一个易于记忆且安全的密码。
八:安装过程
在设置用户名和密码后,我们可以点击“安装”按钮来开始安装Ubuntu系统。安装过程可能需要一些时间,取决于你的电脑性能和硬盘容量。
九:重启电脑
安装完成后,系统会提示你重启电脑。此时,请拔掉U盘,并按照提示操作,将电脑重新启动。
十:初次登录
在电脑重新启动后,系统会进入登录界面。输入之前设置的用户名和密码,点击登录,即可进入全新安装的Ubuntu系统。
十一:系统更新
一旦成功登录,我们需要及时更新Ubuntu系统以获取最新的软件和安全补丁。打开终端,并运行更新命令:“sudoaptupdate&&sudoaptupgrade-y”。系统会自动下载并安装最新的更新。
十二:配置系统环境
在更新完成后,我们可以根据个人喜好对Ubuntu系统进行个性化配置。例如,更改桌面壁纸、安装软件、调整系统设置等等。
十三:备份重要数据
当我们完成Ubuntu系统安装和配置后,建议定期备份重要数据以防数据丢失。可以使用外部存储设备或者云服务来进行数据备份。
十四:解决常见问题
在使用Ubuntu系统过程中,可能会遇到一些常见问题,例如驱动不兼容、软件无法安装等等。我们可以通过搜索和咨询社区来获取解决方案。
十五:结语
通过本文的教程,相信大家已经掌握了使用U盘重装Ubuntu系统的方法。希望大家可以顺利安装和使用Ubuntu,享受这款强大的开源操作系统带来的便利和乐趣。
通过本文的教程,我们详细介绍了如何使用U盘来重装Ubuntu系统。从准备工作、制作启动U盘,到系统安装和配置,每个步骤都被详细讲解。希望这篇文章对于初学者和想要尝试Ubuntu系统的人们有所帮助。尽管过程可能会有些复杂,但只要按照步骤进行操作,相信大家能够轻松安装最新版本的Ubuntu系统。