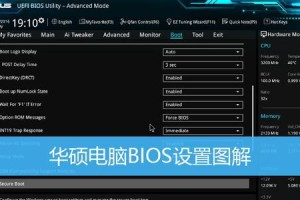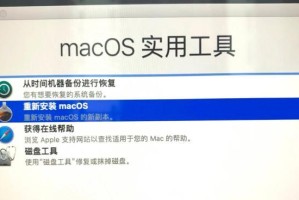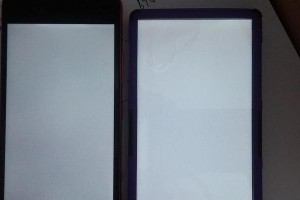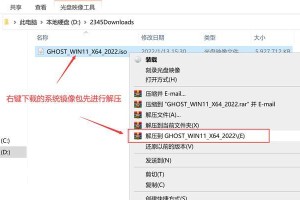随着科技的发展和计算机的普及,越来越多的人开始选择使用U盘进行操作系统的安装。本文将详细介绍如何利用U盘制作雨林木风ISO安装盘,帮助读者轻松完成系统的安装。

一:准备工作
在开始制作U盘安装盘之前,我们需要准备一台电脑和一根容量不小于8GB的U盘,并确保电脑上已经下载了雨林木风ISO镜像文件。
二:选择合适的制作工具
为了制作雨林木风ISO安装盘,我们可以选择一些常用的制作工具,如Rufus、UltraISO等。本文以Rufus为例进行演示。

三:插入U盘并打开Rufus
首先将U盘插入电脑的USB接口,并打开Rufus软件。
四:选择雨林木风ISO文件
在Rufus界面中,点击“选择”按钮,选择之前下载好的雨林木风ISO镜像文件。
五:设置分区方案
在Rufus界面中,我们可以设置U盘的分区方案,一般建议选择“MBR”作为分区方案。

六:选择文件系统类型
在Rufus界面中,我们可以选择U盘的文件系统类型,常见的有FAT32和NTFS两种类型。推荐选择FAT32,以保证兼容性。
七:开始制作U盘安装盘
在Rufus界面中,点击“开始”按钮开始制作U盘安装盘。制作过程可能需要一些时间,请耐心等待。
八:等待制作完成
一旦点击“开始”按钮,Rufus将开始制作U盘安装盘,并显示进度条。请耐心等待直到制作完成。
九:重启电脑并设置启动项
制作完成后,重启电脑并进入BIOS设置,将U盘设置为首选启动项。
十:选择安装方式
根据个人需求,在雨林木风ISO安装盘界面中选择合适的安装方式,如新安装、升级、修复等。
十一:按照提示进行安装
按照雨林木风ISO安装盘界面的提示,逐步进行系统的安装。期间可能需要进行一些设置和确认操作,请耐心操作。
十二:等待安装完成
一旦开始安装,系统将自动完成后续的安装过程。请耐心等待直到安装完成。
十三:重启电脑并移除U盘
安装完成后,重启电脑并进入新安装的雨林木风系统。此时可以将U盘从电脑中移除。
十四:进一步配置系统
进入新安装的雨林木风系统后,我们可以进行一些进一步的配置,如网络设置、驱动程序安装等,以满足个人需求。
十五:
通过本文的介绍,相信读者已经掌握了使用U盘制作雨林木风ISO安装盘的方法。希望本文对大家有所帮助,祝您成功完成系统的安装!