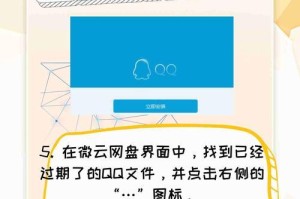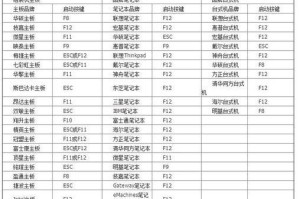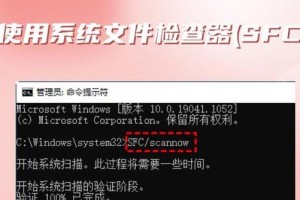在电脑使用过程中,有时我们需要重新安装操作系统来解决一些问题或者提升系统性能。而使用U盘重装系统是一种方便快捷的方法。本文将详细介绍如何使用U盘重装系统,帮助读者解决系统问题。

文章目录:
1.准备工作
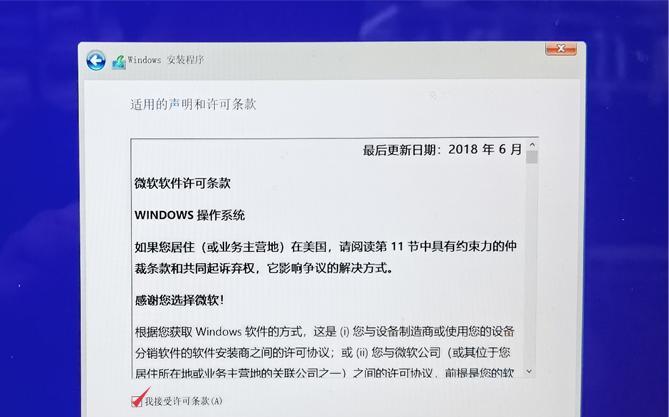
-下载操作系统镜像文件
-获取一个空白U盘
2.格式化U盘
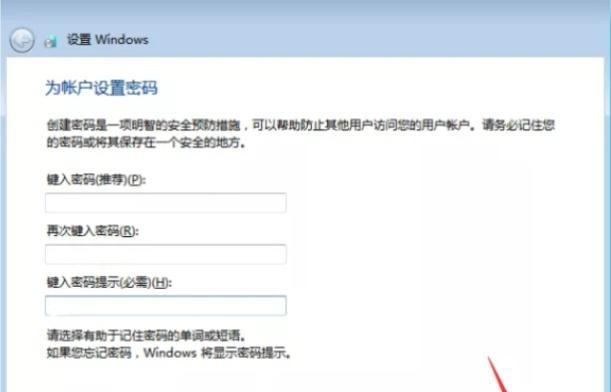
-连接U盘到计算机
-打开磁盘管理工具
-选择U盘并进行格式化操作
3.制作启动盘
-下载并安装U盘启动盘制作工具
-打开制作工具并选择操作系统镜像文件
-选择U盘作为制作目标
4.设置计算机启动项
-进入计算机BIOS设置界面
-找到启动顺序设置选项
-将U盘设为第一启动项
5.插入U盘并重启计算机
-关闭计算机电源
-将制作好的U盘插入计算机
-按下电源键重启计算机
6.进入系统安装界面
-等待计算机重启并进入U盘引导界面
-选择系统安装语言和其他设置
-点击“安装”按钮继续
7.选择安装类型
-选择“自定义安装”进行全新安装
-选择系统安装的目标磁盘
-点击“下一步”开始安装
8.等待系统安装
-系统将进行文件拷贝和安装过程
-安装过程中可能需要重启计算机,根据提示进行操作
-等待系统安装完成
9.完成系统安装
-安装完成后,根据提示进行一些基本设置
-创建用户账号和设置密码
-进入桌面界面后,系统重装完成
10.安装驱动程序
-进入设备管理器查看未安装的设备驱动程序
-下载并安装相应的驱动程序
-重启计算机使驱动程序生效
11.更新系统和软件
-连接网络并更新系统补丁
-更新已安装的软件到最新版本
-提高系统和软件的稳定性和安全性
12.安装常用软件
-根据个人需求下载并安装常用软件
-包括办公软件、浏览器、媒体播放器等
-提高计算机的使用便利性
13.备份重要数据
-将重要数据备份到外部存储介质
-防止在系统重装过程中丢失数据
-数据备份是保证数据安全的重要环节
14.优化系统设置
-针对个人需求进行系统设置优化
-包括调整电源选项、关闭自启动程序等
-提高系统性能和用户体验
15.
在本文中,我们详细介绍了如何使用U盘重装系统,包括准备工作、制作启动盘、设置计算机启动项、安装系统、安装驱动程序、更新系统和软件、安装常用软件、备份重要数据以及优化系统设置等内容。希望读者能够通过本文掌握这一技巧,解决计算机系统问题,并提升系统性能。