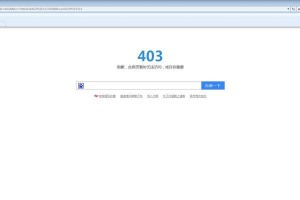随着电脑使用的普及,我们常常会遇到各种系统问题和故障,而U盘启动PE系统则成为解决这些问题的利器。本文将为您详细介绍如何通过U盘设置启动PE系统,让您轻松实现系统自启动,并快速修复电脑故障。

文章目录:
1.准备工作——选择合适的U盘
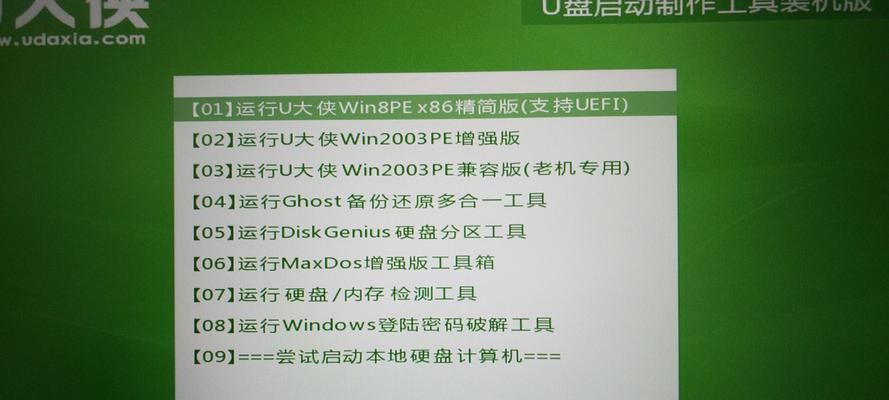
在进行U盘启动PE系统设置之前,首先需要选择一款容量适中且品质可靠的U盘。建议选择容量大于8GB的高速U盘,以确保能够存储PE系统所需的文件和软件。
2.下载PE系统镜像文件
在设置U盘启动PE系统之前,需要先下载PE系统的镜像文件。可通过互联网搜索并下载常用的PE系统镜像文件,注意选择最新版本,并确保来源可靠。
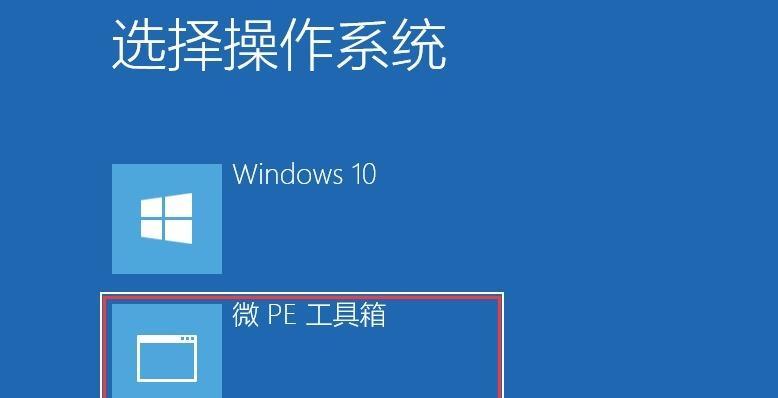
3.使用工具制作U盘启动盘
为了将PE系统镜像文件写入U盘,需要使用专门的制作工具。常见的工具有UltraISO、电脑管家等,选择其中之一并安装,然后按照软件界面的指引进行操作,制作U盘启动盘。
4.BIOS设置启动项为U盘
在启动电脑时,需要进入BIOS设置,并将启动项设置为U盘。具体操作方式因电脑品牌不同而有所差异,一般可以通过按下Del、F2或F12等键进入BIOS设置界面,然后在“Boot”或“BootOrder”中选择U盘为第一启动项。
5.重启电脑并进入PE系统
完成BIOS设置后,保存设置并重启电脑。待电脑重新启动时,在出现提示时按任意键进入PE系统,即可进入PE系统的操作界面。
6.选择修复选项——系统故障一键修复
在PE系统的操作界面上,会显示各种修复选项。根据实际情况选择相应选项,例如系统还原、硬盘修复、病毒查杀等,点击相应选项即可进行一键修复操作。
7.数据恢复——从备份中恢复个人文件
如果电脑出现严重故障导致文件丢失,可以通过PE系统中的数据恢复工具,从之前的备份中恢复个人文件。根据工具的指引,选择备份位置并进行数据恢复操作。
8.系统安装——重装系统的最后一道防线
当电脑系统出现无法修复的故障时,PE系统还可以作为最后的手段进行系统重装。通过PE系统中的系统安装工具,可以选择重新安装操作系统,并按照指引完成系统安装过程。
9.系统优化——清理垃圾、优化性能
PE系统不仅能够修复故障,还可以对电脑进行系统优化。通过PE系统中的工具,可以清理垃圾文件、优化系统性能、修复注册表等,使电脑保持良好的运行状态。
10.网络连接——PE系统在线下载驱动程序
如果在使用PE系统时遇到了无法联网的问题,可以通过PE系统中的网络连接工具在线下载所需的驱动程序。根据提示,选择合适的网络连接方式,并进行相应设置。
11.数据备份——将重要文件备份至外部存储设备
在使用PE系统修复电脑故障前,建议将重要的个人文件和数据进行备份。通过PE系统中的数据备份工具,可以将这些文件备份至外部存储设备,以免修复过程中数据丢失。
12.PE系统更新——保持最新功能和补丁
为了获得更好的使用体验和更多的功能支持,建议定期更新PE系统。可以通过互联网搜索最新的PE系统版本,并下载更新文件进行更新,确保系统能够及时获得最新的补丁和功能。
13.常见问题解答——遇到问题时的解决方案
在使用PE系统过程中,可能会遇到一些问题,例如无法启动PE系统、无法进入修复选项等。本将为您提供常见问题的解决方案,帮助您顺利完成修复操作。
14.注意事项——安全使用PE系统的几点提示
使用PE系统需要注意一些安全事项,例如不要在未经授权的环境中下载和使用PE系统镜像文件,不要轻易修改系统文件等。本将为您提供一些注意事项,确保您安全使用PE系统。
15.U盘启动PE系统——方便快捷的电脑故障修复利器
通过本文的教程,您已经了解到如何使用U盘启动PE系统来实现电脑系统自启动,并快速修复各种故障。U盘启动PE系统为我们提供了一种方便快捷的解决方案,让我们能够更好地维护和修复电脑。希望本文对您有所帮助,祝您使用愉快!