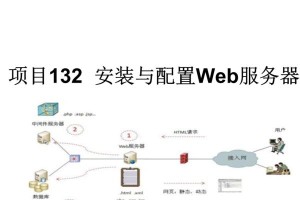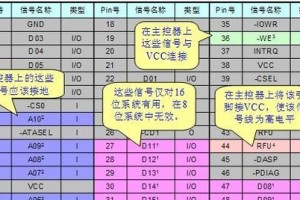在电脑安装操作系统时,我们通常会使用光盘或U盘来完成安装过程。本文将重点介绍如何使用U盘安装ISO版系统,帮助读者快速、方便地进行系统安装。
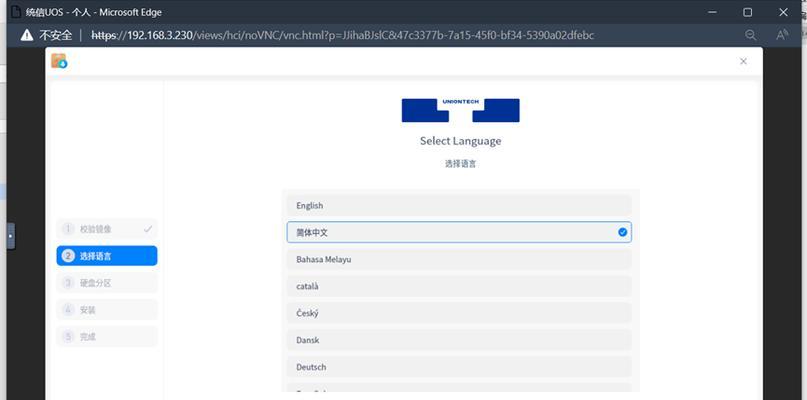
一、准备工作:选择合适的U盘和系统ISO文件
在开始安装之前,需要准备一台可用的U盘和所需的系统ISO文件。U盘最好选择容量大于4GB、状态良好且无重要数据的U盘,并确保系统ISO文件与U盘的格式兼容。
二、格式化U盘:清除数据并准备存储系统安装文件
将U盘插入电脑,并打开“我的电脑”或“此电脑”。右击U盘图标,选择“格式化”选项,并按照提示进行格式化操作。请注意,格式化将清除U盘上的所有数据,请提前备份重要文件。
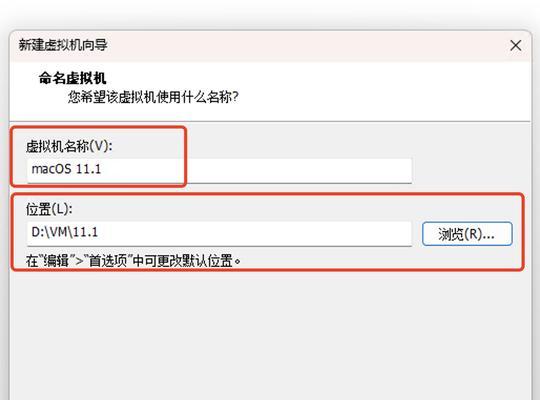
三、下载和准备Rufus工具:简单实用的U盘制作工具
在浏览器中搜索并下载Rufus工具。下载完成后,打开该工具并按照提示进行安装。安装完成后,双击桌面上的Rufus图标,准备开始制作可引导的U盘。
四、选择ISO文件和U盘:指定系统安装文件和目标U盘
在Rufus工具界面上,首先选择系统ISO文件的位置。点击“选择”按钮,浏览并选择已下载的ISO文件。在“设备”下拉菜单中选择目标U盘的盘符。
五、设置分区方案和文件系统:根据需求进行配置
在Rufus工具界面的“分区方案”和“文件系统”选项中,根据个人需求进行配置。推荐选择“MBR”分区方案和“FAT32”文件系统。若有特殊需求,可自行调整设置。
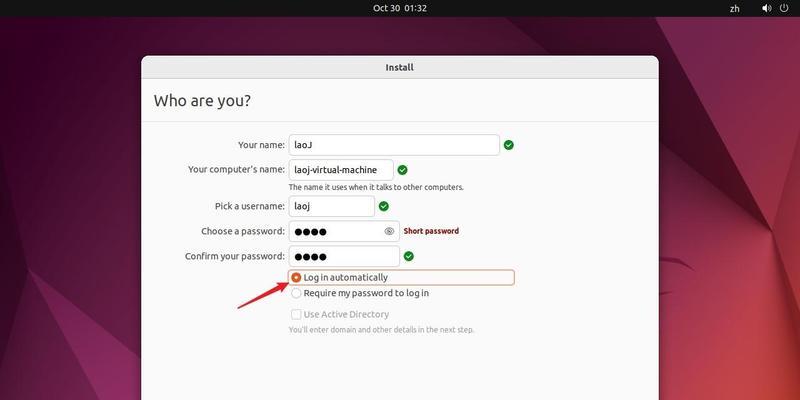
六、开始制作:点击开始按钮等待制作过程完成
确保以上步骤均已完成后,点击Rufus工具界面上的“开始”按钮,开始制作可引导的U盘。制作过程需要一定时间,请耐心等待,并确保电脑稳定连接电源。
七、设置电脑引导:重启电脑并设置U盘为启动优先
制作完成后,重启电脑并进入BIOS设置。在启动选项中,将U盘设为启动优先。保存更改后,退出BIOS设置,电脑将从U盘启动,并进入系统安装界面。
八、安装系统:按照提示进行系统安装
在系统安装界面上,按照提示进行系统安装。根据个人需求选择安装版本、设置语言和时区等选项,并进行分区、格式化和系统文件复制等步骤,直至安装完成。
九、重启电脑:移除U盘并重新启动电脑
系统安装完成后,按照提示重启电脑。在重启之前,请确保已将U盘从电脑中拔出,以免再次进入U盘启动界面。
十、初始化系统:进行初始设置和配置
重启后,系统将进行初始化设置和配置。根据个人需求,设置用户名、密码和网络连接等选项,并进行必要的系统更新和驱动安装。
十一、安装驱动程序:为硬件设备安装对应驱动
根据电脑硬件设备的型号和厂商,在操作系统安装完成后,使用光盘或下载驱动程序并安装,以确保硬件设备正常运行。
十二、优化系统设置:调整性能和个性化选项
根据个人需求,调整系统性能和个性化选项,例如更改背景、设置电源管理和安全选项等,以提升用户体验。
十三、安装常用软件:为系统添加必备软件
根据个人需求,安装常用的软件,如办公软件、浏览器、音视频播放器等,以满足工作和娱乐的需要。
十四、备份系统:定期备份重要文件和系统
为了避免数据丢失和系统崩溃,定期备份重要文件和系统是必要的。选择合适的备份工具和存储介质,确保数据的安全性和完整性。
十五、使用U盘安装ISO版系统轻松快捷
通过本文的教程,我们了解了使用U盘安装ISO版系统的详细步骤。相比传统光盘安装,U盘安装更加简易方便,使系统安装过程更加轻松快捷。希望读者能够顺利完成系统安装,享受到新系统带来的便利与优势。