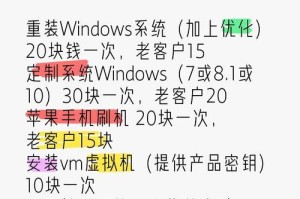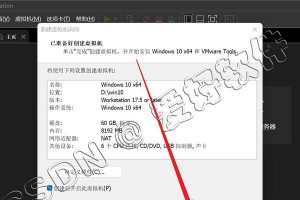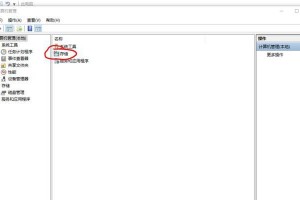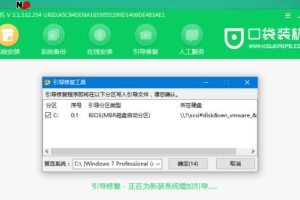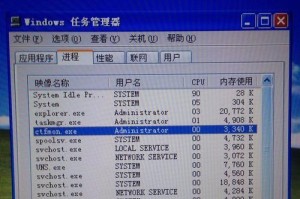在现代社会中,电脑操作系统成为了人们日常生活和工作中必不可少的一部分。然而,对于想要安装新系统的用户来说,可能面临着一些困难。本文将详细介绍如何利用U盘进行大白菜系统的启动安装,帮助读者轻松完成安装过程。

1.准备工作:选择合适的U盘
在开始之前,我们需要选择一个合适的U盘。建议选择容量大于8GB的U盘,并确保其为空闲状态,以免造成数据丢失。

2.下载大白菜系统镜像文件
打开浏览器,搜索并下载最新版本的大白菜系统镜像文件。下载完成后,确保文件完整并保存在计算机中。
3.使用工具制作启动U盘
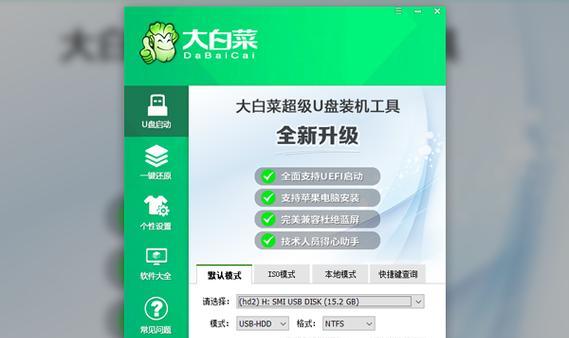
将下载好的大白菜系统镜像文件和制作启动U盘的工具准备好,然后打开制作工具。在工具界面中,选择U盘所对应的设备,并选择镜像文件进行制作。
4.格式化U盘
在制作启动U盘之前,需要先对U盘进行格式化操作。打开计算机资源管理器,右击U盘所对应的盘符,选择格式化选项,并按照提示进行格式化操作。
5.制作启动U盘
在制作工具界面中,选择制作启动U盘的选项,并根据提示完成制作过程。制作完成后,将U盘安全拔出。
6.设置电脑启动顺序
将制作好的启动U盘插入需要安装大白菜系统的电脑中,并重新启动电脑。在电脑开机界面中,按下F2或Del键进入BIOS设置界面。在设置界面中,找到启动顺序选项,并将U盘设为第一启动项。
7.进入大白菜系统安装界面
保存设置并重新启动电脑,此时电脑将自动从U盘启动。进入大白菜系统安装界面后,选择“开始安装”选项,并按照提示进行后续操作。
8.分区设置
在大白菜系统安装界面中,选择分区设置选项。根据个人需求和硬盘容量进行分区设置,并点击“确定”按钮。
9.安装过程
在分区设置完成后,点击“开始安装”按钮,系统将开始自动安装。安装过程可能需要一定时间,请耐心等待。
10.设置用户名和密码
安装完成后,系统会要求设置一个用户名和密码。根据提示填写信息,并点击“确定”按钮。
11.完成安装
设置用户名和密码完成后,系统将自动完成安装过程。稍等片刻,系统将进入大白菜桌面界面,表示安装已经成功完成。
12.系统配置
进入大白菜桌面界面后,根据个人需求进行系统配置。例如,调整屏幕分辨率、安装必要的驱动程序等。
13.安装常用软件
在完成系统配置后,可以根据个人需要安装一些常用的软件,以便更好地使用大白菜系统。
14.数据迁移
如果需要迁移数据,可以通过备份数据并导入到新系统中的方式,将原有数据迁移到大白菜系统中。
15.注意事项
在安装过程中,需要注意避免误操作,例如误删除重要数据或格式化错误的磁盘。建议定期备份重要数据,以防数据丢失。
通过本文的步骤指导,相信读者能够轻松完成大白菜系统的启动安装。在使用过程中,若遇到问题可以参考官方文档或寻求技术支持。希望本文能帮助到您,享受大白菜系统带来的便利与舒适。