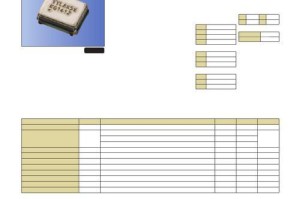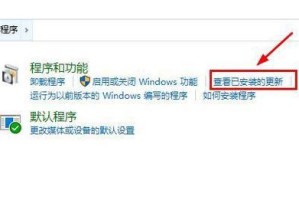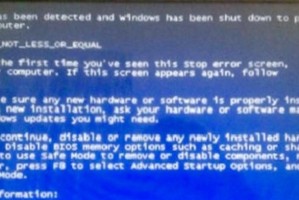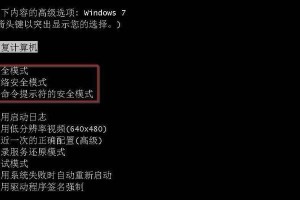大白菜UEFI是一种常见的电脑主板固件,而重新安装操作系统是在遇到系统故障或者需要更新版本时必须掌握的技能。本文将详细介绍如何在大白菜UEFI上重装Win10系统,为读者提供一步步操作的指导。
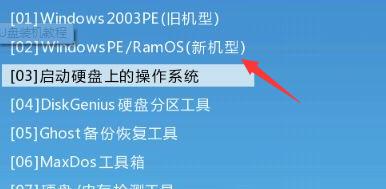
一:准备工作
在重装系统之前,需要做一些准备工作。备份重要文件和数据,以免丢失。准备一个可用的U盘或者光盘,用于存储Win10安装文件。
二:下载Win10安装文件
前往微软官网下载最新版本的Windows10安装文件,并将其保存在之前准备的U盘或者光盘中。确保下载的是与自己电脑硬件相匹配的版本。
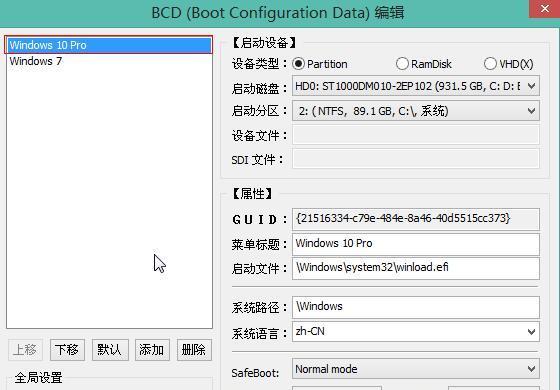
三:进入大白菜UEFI设置
重启电脑,在开机过程中按下相应的按键(通常是Delete或F2键)进入大白菜UEFI设置界面。在设置界面中,找到启动选项。
四:选择启动设备
在启动选项中,找到启动顺序或者引导顺序的设置。将U盘或者光盘设备移动到第一位,以便在重启时能够从这些设备中启动。
五:保存并退出UEFI设置
在完成启动设备的调整后,保存设置并退出UEFI界面。电脑将会重启,并从U盘或者光盘中加载Win10安装文件。
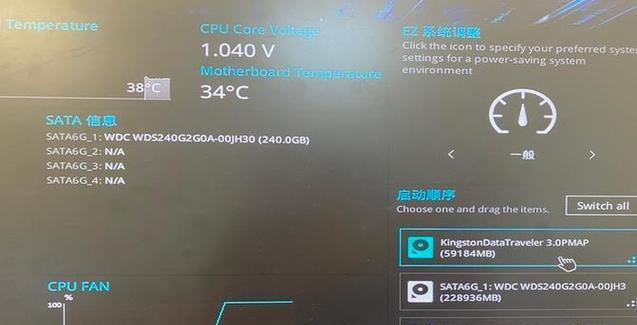
六:选择系统语言和其他设置
在Win10安装界面中,选择所需的系统语言和其他相关设置。点击下一步继续。
七:点击“安装现在”
在安装类型选择界面中,点击“安装现在”按钮,开始进行Win10系统的安装。
八:阅读并同意许可协议
在许可协议界面,仔细阅读并同意许可协议。只有同意后才能继续安装。
九:选择安装类型
根据个人需要选择合适的安装类型,可以是全新安装或者保留文件和应用程序的升级安装。
十:选择安装位置
在选择安装位置界面中,选择要安装Win10系统的磁盘,并进行分区和格式化。
十一:等待系统安装
点击“下一步”后,系统将开始进行安装。这个过程可能需要一些时间,请耐心等待。
十二:设置个人账户和密码
在设置个人账户和密码界面中,根据个人需求填写所需的信息。
十三:系统初始化
安装完成后,系统将进行初始化配置,进行一些基本设置。
十四:更新和驱动安装
在安装完成后,及时更新系统并安装相应的驱动程序,以确保系统正常运行。
十五:重装完成
至此,您已成功在大白菜UEFI上重新安装了Windows10系统。您可以开始配置和使用全新的系统了。
通过本文的步骤指导,您可以轻松地在大白菜UEFI上重装Win10系统。记得提前备份重要文件和数据,按照每个步骤的指导进行操作,同时留意系统更新和驱动安装。祝您顺利完成重装!