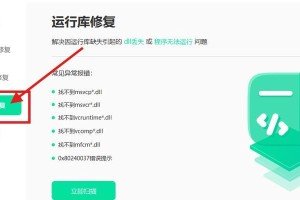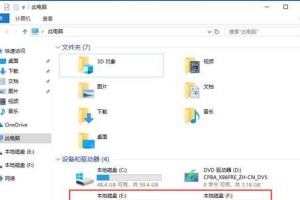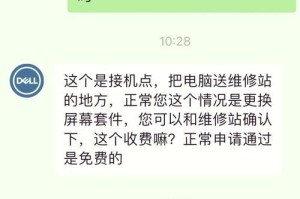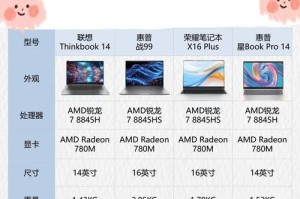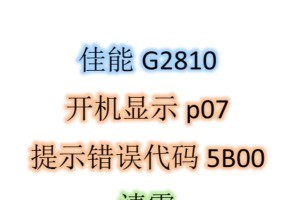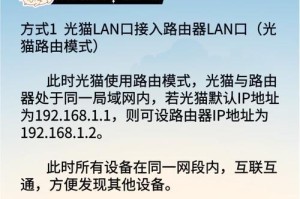在计算机维护和系统安装过程中,制作一个可靠的启动盘非常重要。然而,许多人在制作启动盘时,会被要求格式化U盘,这将导致数据的丢失。本文将向您介绍如何制作U盘启动盘,而无需格式化的方法。

1.检查U盘的可用空间
在制作U盘启动盘之前,请确保U盘有足够的可用空间,以容纳操作系统镜像文件和其他必要的文件。

2.下载合适的操作系统镜像文件
从官方网站或可信赖的第三方网站下载您需要的操作系统镜像文件,例如Windows或Linux。
3.安装第三方工具Rufus

Rufus是一个强大且易于使用的工具,可以帮助您制作U盘启动盘。下载并安装Rufus,并确保您选择了最新版本。
4.打开Rufus工具
双击打开Rufus工具,并将U盘插入计算机。
5.选择U盘和分区方案
在Rufus界面中,选择正确的U盘,并在“分区方案”下拉菜单中选择“MBR”或“GPT”,根据您的需要进行选择。
6.选择文件系统类型
在“文件系统”下拉菜单中,选择适当的文件系统类型,例如FAT32或NTFS。
7.选择操作系统镜像文件
单击“选择”按钮,然后导航到您下载的操作系统镜像文件所在的位置,并选择它。
8.确保选项正确设置
确保其他选项正确设置,例如“快速格式化”,并验证其他设置是否适合您的需求。
9.开始制作U盘启动盘
单击“开始”按钮,Rufus将开始制作U盘启动盘。请耐心等待过程完成。
10.完成制作U盘启动盘
一旦制作过程完成,Rufus将显示一个成功的消息。您现在可以安全地将U盘从计算机中拔出。
11.检查U盘启动盘
重新插入U盘并启动计算机。确保计算机能够从U盘启动,并正常运行操作系统。
12.调整计算机的启动顺序
如果您的计算机不能从U盘启动,您可能需要进入BIOS设置,并将U盘设备设置为第一启动设备。
13.注意事项
制作U盘启动盘时,请务必备份U盘中的重要数据,以免意外丢失。此外,确保您下载的操作系统镜像文件是来自官方渠道或可信赖的网站。
14.使用无需格式化的U盘启动盘的优势
使用无需格式化的U盘启动盘可以避免数据的丢失,节省时间和精力,并确保您的U盘可以继续存储其他文件。
15.结论
通过使用Rufus工具,您可以轻松制作一个无需格式化的U盘启动盘。无论是在计算机维护还是系统安装中,这个方法都将为您节省大量的时间和精力,并确保数据的安全性。记住遵循正确的步骤,并注意备份重要数据,以免丢失。