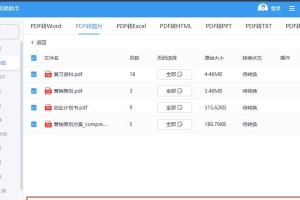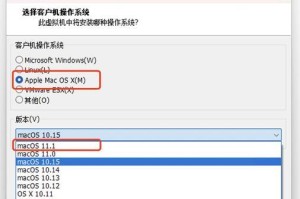随着时间的推移,我们的Mac电脑可能会变得越来越慢,运行速度变慢,甚至出现一些奇怪的问题。这时候,重装Mac系统是一个不错的选择,它可以帮助我们恢复电脑的运行速度,解决一些常见问题。但是,很多人可能会担心重装系统会花费很长时间,甚至需要技术人员的帮助。事实上,只要你按照正确的步骤进行操作,重装Mac系统并不复杂,而且只需要大约一小时的时间。本文将详细介绍如何轻松重装Mac系统,让你的电脑焕然一新。

一、备份重要数据(5分钟)
在进行任何重装操作之前,我们需要先备份我们的重要数据。这包括照片、文档、音乐等个人文件。我们可以使用TimeMachine来进行备份,它是Mac系统内置的备份工具。
二、准备安装媒介(5分钟)
接下来,我们需要准备一个安装媒介,可以是U盘或者外置硬盘。我们需要在官方网站上下载最新的Mac系统安装文件,并使用DiskUtility工具将其写入U盘或者外置硬盘。

三、启动Mac电脑并进入恢复模式(5分钟)
现在,我们可以插入安装媒介,然后重新启动Mac电脑。在启动过程中,按住Command+R键,直到出现苹果标志和进度条。这将帮助我们进入恢复模式。
四、选择磁盘工具并抹掉MacintoshHD(5分钟)
在恢复模式下,我们将看到几个选项,选择“磁盘工具”。在左侧边栏中选择MacintoshHD,点击“抹掉”选项。在弹出窗口中选择MacOS扩展(日志式)格式,并输入一个新的名称。
五、选择安装macOS(5分钟)
完成抹掉操作后,关闭磁盘工具窗口,回到恢复模式选择界面。这时,我们可以选择“安装macOS”,然后点击“继续”。接下来,按照界面指引完成安装过程。

六、恢复数据(5分钟)
当安装完成后,我们将看到欢迎界面。在这里,我们可以选择是否从TimeMachine备份中恢复数据。如果你有备份,可以选择“从TimeMachine备份恢复”,然后按照界面指引完成恢复过程。
七、安装常用软件(5分钟)
在恢复数据之后,我们可以开始安装一些常用软件。这包括浏览器、办公套件、音乐播放器等等。我们可以通过MacAppStore或者官方网站下载这些软件。
八、登录账号和设置个性化选项(5分钟)
接下来,我们需要登录我们的AppleID,这将帮助我们同步数据和购买App。同时,我们还需要设置一些个性化选项,如屏幕分辨率、桌面背景等。
九、安装更新和驱动程序(5分钟)
在系统安装完成后,我们需要进行一些必要的更新和驱动程序安装。我们可以打开“系统偏好设置”中的“软件更新”来检查并安装最新的系统更新。我们还可以访问Mac官方网站来下载和安装驱动程序。
十、优化系统设置(5分钟)
为了让电脑更加流畅,我们可以进行一些系统设置的优化。例如,我们可以关闭一些不必要的启动项、调整动画效果、清理垃圾文件等。这将帮助我们提升系统的运行速度和稳定性。
十一、安装必备工具(5分钟)
除了常用软件外,还有一些必备工具可以帮助我们更好地管理和维护电脑。例如,安装一个杀毒软件可以保护我们的电脑安全,安装一个清理工具可以定期清理垃圾文件。
十二、配置时间机器备份(5分钟)
为了避免数据丢失,我们可以配置TimeMachine进行自动备份。打开“系统偏好设置”中的“TimeMachine”,选择一个外置硬盘作为备份目标,并开启自动备份功能。
十三、恢复个性化设置(5分钟)
如果你之前有自定义过一些设置,如Dock位置、触控板手势等,现在可以恢复它们。打开“系统偏好设置”,逐个检查并修改个性化设置。
十四、重新安装应用程序(5分钟)
在进行重装系统之前,我们可能已经卸载了一些应用程序。现在可以使用MacAppStore或者官方网站重新下载并安装这些应用程序。
十五、系统优化与定期维护(5分钟)
为了保持电脑的良好状态,我们需要进行一些系统优化和定期维护。这包括定期清理垃圾文件、更新软件和驱动程序、检查磁盘健康等操作。
通过正确的步骤,我们可以轻松重装Mac系统,并且只需要大约一小时的时间。从备份数据到系统优化,每个步骤都需要一些时间,但只要按部就班地进行操作,我们可以让我们的电脑焕然一新,恢复最佳状态。所以,不要再担心重装系统会花费很长时间,快来尝试吧!