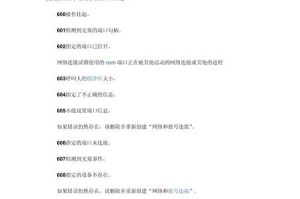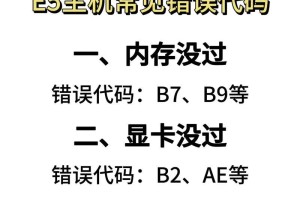随着虚拟化技术的发展,越来越多的人选择使用虚拟机来运行不同的操作系统。本文将为大家详细介绍如何在VMware15上安装Ubuntu,以便用户能够轻松地在Windows上运行Ubuntu虚拟机。
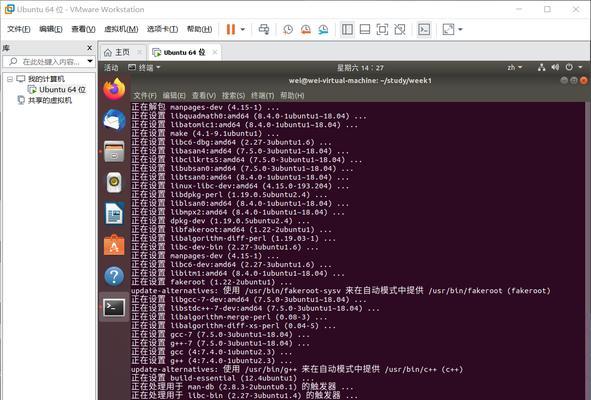
文章目录:
1.下载并安装VMware15

2.下载Ubuntu镜像文件
3.创建新的虚拟机
4.配置虚拟机硬件设置
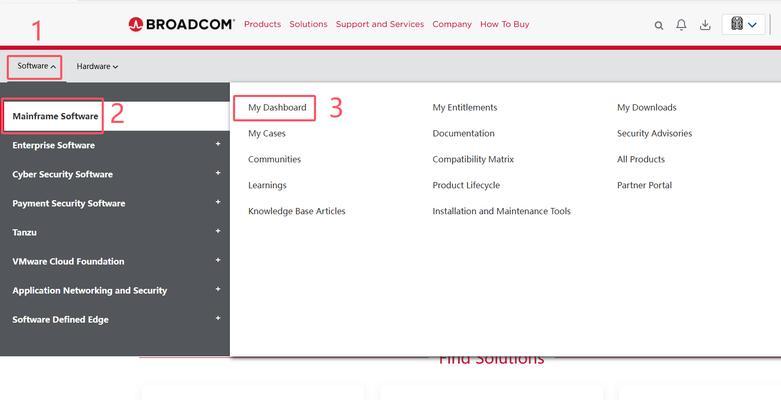
5.启动虚拟机并安装Ubuntu
6.设置Ubuntu的语言和时区
7.分配虚拟机的存储空间
8.安装VMwareTools增强功能
9.设置网络连接方式
10.调整虚拟机显示设置
11.共享文件和文件夹
12.设置共享剪贴板功能
13.配置共享文件夹权限
14.安装常用软件和驱动程序
15.备份和恢复虚拟机配置
1.下载并安装VMware15:打开浏览器,访问VMware官方网站,下载适用于您的操作系统的VMware15安装程序。运行安装程序,按照提示进行安装。
2.下载Ubuntu镜像文件:在Ubuntu官方网站上选择您所需的Ubuntu版本,并下载相应的ISO镜像文件。确保下载的版本与您计划安装的版本一致。
3.创建新的虚拟机:打开VMware15并点击“创建新的虚拟机”。选择“典型”配置类型,并按照向导中的指示进行操作。
4.配置虚拟机硬件设置:根据您的需要和系统要求,设置虚拟机的内存、处理器数量、网络适配器等硬件设置。
5.启动虚拟机并安装Ubuntu:在VMware15中选择刚刚创建的虚拟机,并点击“开始”按钮启动虚拟机。在弹出的对话框中选择Ubuntu镜像文件,并按照向导中的指示完成Ubuntu的安装过程。
6.设置Ubuntu的语言和时区:在Ubuntu安装完成后,根据您的偏好选择适当的语言和时区设置。
7.分配虚拟机的存储空间:根据您计划使用的软件和文件大小,分配足够的存储空间给Ubuntu虚拟机。可以选择动态分配或手动分配存储空间。
8.安装VMwareTools增强功能:在Ubuntu虚拟机中,点击VMware菜单中的“安装VMwareTools”选项,按照向导中的指示完成VMwareTools的安装过程。
9.设置网络连接方式:根据您的网络环境,选择适当的网络连接方式,如桥接模式、NAT模式或仅主机模式。
10.调整虚拟机显示设置:根据您的显示器和个人喜好,调整Ubuntu虚拟机的分辨率、色彩深度等显示设置。
11.共享文件和文件夹:通过设置共享文件和文件夹,可以在Windows和Ubuntu之间方便地传输文件。
12.设置共享剪贴板功能:启用共享剪贴板功能,可以在Windows和Ubuntu之间实现文本和文件的互相复制粘贴。
13.配置共享文件夹权限:根据需要,为共享文件夹设置适当的权限,以控制其他虚拟机或主机系统的访问权限。
14.安装常用软件和驱动程序:根据您的需求,安装常用软件和驱动程序,以提高Ubuntu虚拟机的功能和性能。
15.备份和恢复虚拟机配置:定期备份Ubuntu虚拟机的配置文件和数据,以便在需要时能够快速恢复。
通过本文的教程,您可以轻松地在VMware15上安装Ubuntu虚拟机,并根据自己的需求进行配置和调整。使用虚拟机可以帮助您在不同的操作系统之间快速切换,提高工作效率和便利性。希望本文对您有所帮助,祝您在使用VMware15和Ubuntu虚拟机时顺利进行。