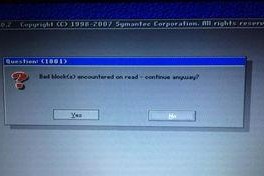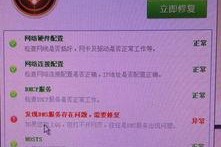随着电脑和移动设备的普及,U盘已成为我们传输和存储数据的常用工具。然而,由于各种原因,我们有时会不小心删除或丢失重要文件。幸运的是,有许多方法可以帮助我们恢复被删除或丢失的U盘数据。本教程将为您介绍一些简单易懂的U盘数据恢复方法,帮助您快速找回重要文件。
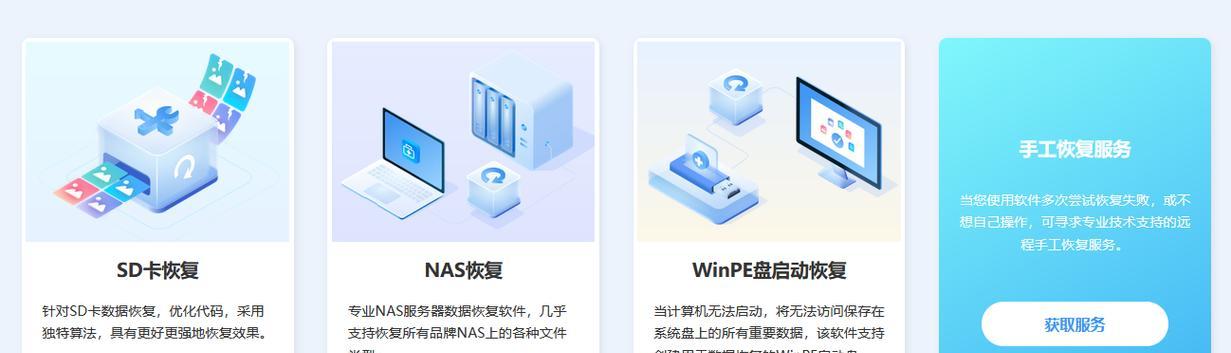
1.检查废纸篓——寻找被误删除的文件
通过打开废纸篓并浏览其中的文件,可以找回一些被误删的文件。选择目标文件并右键点击“还原”即可将文件恢复到原来的位置。
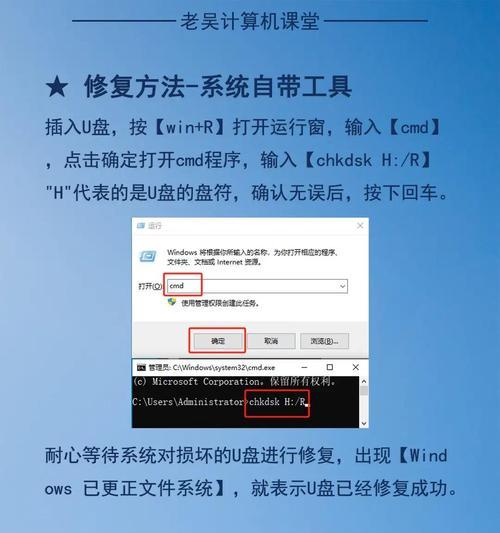
2.使用专业数据恢复软件——一个强大的帮手
通过使用专业的数据恢复软件,如EaseUSDataRecoveryWizard或Recuva等,可以轻松找回被删除或丢失的U盘数据。安装并运行软件后,选择U盘作为扫描目标,软件将扫描并显示出可恢复的文件列表。
3.使用Windows的“文件历史记录”功能——轻松找回最近修改的文件
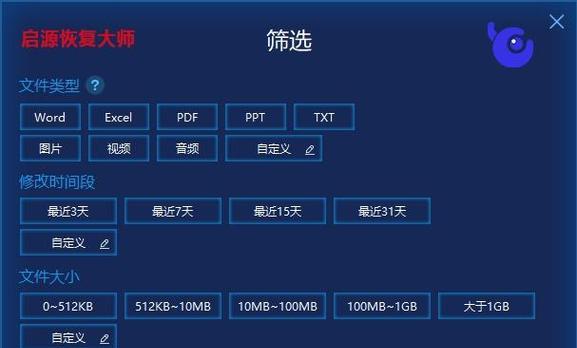
Windows操作系统提供了“文件历史记录”功能,可以帮助我们找回最近修改的文件。只需右键点击目标文件夹或文件,选择“属性”并切换到“文件历史记录”选项卡,即可找回最近修改的版本。
4.尝试使用CMD命令——恢复隐藏的文件
通过使用CMD命令(命令提示符),我们可以恢复隐藏的文件。打开命令提示符窗口,输入“attrib-h-r-s/s/d目标文件路径”,其中目标文件路径是指被隐藏的文件所在的路径,然后按下回车键即可。
5.使用备份——保护重要文件
在我们使用U盘存储重要文件之前,最好先进行备份。通过定期备份文件到其他存储设备或云存储服务,即使U盘数据丢失,我们仍然可以轻松恢复。
6.尝试物理修复——找专业人士帮忙
如果U盘受损导致无法正常访问或读取数据,我们可以尝试寻求专业人士的帮助。他们可能会使用一些特殊的工具和技术来修复U盘,并将数据恢复出来。
7.重插U盘——解决U盘未被识别问题
有时,U盘未被电脑识别的原因可能是接触不良。我们可以尝试将U盘重新插入电脑的不同USB接口,或者尝试在其他电脑上插入U盘,以解决此问题。
8.尝试数据恢复服务——找寻更高级的帮助
如果您尝试了上述方法仍无法恢复U盘数据,可以考虑向专业的数据恢复服务提供商寻求更高级的帮助。他们拥有更复杂的技术和设备,可以帮助您找回丢失的数据。
9.清理病毒——避免数据损坏
当我们的U盘感染了病毒时,数据可能会受到损坏或删除。定期使用杀毒软件扫描U盘,并删除任何发现的恶意文件。
10.使用恢复点——回滚到之前的状态
如果我们在U盘上删除了重要文件,但是之前创建过系统恢复点,我们可以通过回滚到之前的恢复点来找回这些文件。只需打开“控制面板”,选择“系统和安全”,然后点击“系统”、“系统保护”并恢复到之前的恢复点。
11.检查U盘驱动器——修复驱动器错误
当U盘出现问题时,可能是由于驱动器错误。我们可以通过打开“设备管理器”、展开“磁盘驱动器”并右键点击U盘驱动器,选择“属性”并切换到“工具”选项卡,然后点击“检查”来修复驱动器错误。
12.格式化U盘——从零开始
如果我们无法找回U盘数据或U盘损坏严重,只能尝试格式化U盘。在此之前,请确保已将重要文件备份到其他存储设备,并谨慎选择格式化选项,以避免不必要的数据损失。
13.恢复丢失分区——找回全部数据
有时,U盘上的分区可能会丢失,导致我们无法访问其中的文件。我们可以使用专业的分区恢复软件,如TestDisk或MiniToolPartitionWizard等,来找回丢失的分区和其中的数据。
14.寻求专业帮助——最后的救援
如果您尝试了上述所有方法仍无法找回U盘数据,最后的选择就是寻求专业数据恢复师的帮助。他们拥有高级的设备和技术,可以深入分析和恢复U盘中的数据。
15.
通过本教程,我们学习了一些简单易懂的U盘数据恢复方法,包括检查废纸篓、使用专业数据恢复软件、利用Windows的“文件历史记录”功能、尝试使用CMD命令等。在日常使用中,一定要注意备份重要文件,避免数据丢失。如果遇到问题,请根据情况选择合适的恢复方法,或寻求专业人士的帮助,以确保重要数据得到拯救。