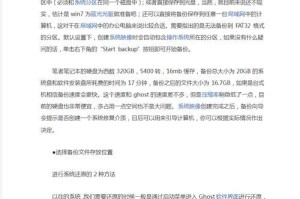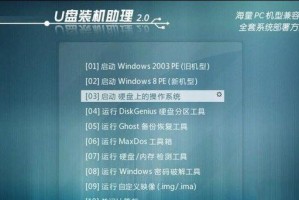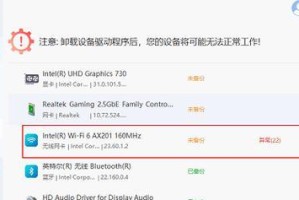随着科技的发展,固态硬盘(SSD)因其出色的性能和可靠性成为越来越多用户选择的存储设备。如果你是一位联想电脑的用户,并且想要将固态硬盘安装到你的电脑中并使用它作为启动系统的驱动器,那么本篇文章将为你提供一份详细的教程。下面将会以简单的步骤和清晰的说明,指导你完成联想电脑固态硬盘的安装与启动系统设置。

1.确认兼容性
在安装固态硬盘之前,首先要确保该硬盘与你的联想电脑兼容。查阅联想电脑的用户手册或者访问联想官方网站,获取关于固态硬盘兼容性的信息。

2.购买合适的固态硬盘
根据你的需求和预算,在市场上选择一个合适的固态硬盘。注意选择适配联想电脑的接口类型和容量。
3.准备安装工具

安装固态硬盘所需的工具通常包括螺丝刀、硬盘安装架、数据线等。确保你准备好这些工具。
4.关闭电脑并断开电源
在操作任何电脑硬件之前,确保你已经关闭电脑并拔掉电源插头,以确保安全。
5.打开电脑主机
使用螺丝刀打开联想电脑主机的侧板。具体的打开方式可以查阅联想电脑的用户手册或者寻求专业人员的帮助。
6.插入固态硬盘
将固态硬盘插入到空闲的硬盘槽中,并用螺丝固定在硬盘安装架上,确保硬盘牢固地连接到主板。
7.连接数据线和电源线
将数据线插入固态硬盘的接口上,并连接到主板相应的接口。接下来,将电源线插入固态硬盘和电源供应器之间的接口。
8.关闭电脑主机并连接电源
在安装好固态硬盘后,将电脑主机侧板闭合,并重新插入电源插头。确保所有连接都牢固无误。
9.启动电脑并进入BIOS设置
打开电脑,按下指定的按键(通常是F2或Delete键)进入BIOS设置界面。
10.修改启动顺序
在BIOS设置界面中,找到启动顺序选项,并将固态硬盘移动到第一位,以确保电脑将从该硬盘启动。
11.保存设置并退出BIOS
修改完启动顺序后,保存设置并退出BIOS。在退出时,系统将会重启。
12.安装操作系统
当电脑重启后,按照提示进入操作系统安装界面,并按照正常步骤完成操作系统的安装。
13.安装驱动程序
安装完操作系统后,下载并安装联想官方网站提供的固态硬盘相关的驱动程序,以保证硬件的正常工作。
14.迁移数据(可选)
如果你之前有数据存储在其他硬盘上,你可以使用相应的软件将数据迁移到固态硬盘上,以充分利用其快速的读写速度。
15.检查系统启动
重启电脑,确保系统能够从固态硬盘成功启动。同时,验证固态硬盘的性能是否如期提升。
通过本文提供的联想电脑安装固态硬盘并启动系统的教程,你已经学习了如何将固态硬盘安装到联想电脑上,并设置它为系统的启动驱动器。遵循上述步骤,你可以轻松地提升电脑的性能和响应速度,享受更快的启动和数据传输体验。记住,如果你对电脑硬件操作不熟悉或有任何疑问,最好寻求专业人员的帮助。祝你成功安装固态硬盘并愉快地使用联想电脑!