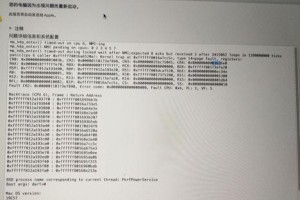随着技术的不断发展,新主板已成为电脑硬件的核心部件之一。在安装系统时,驱动U盘是一种常见且方便的方法。本教程将详细介绍如何在使用新主板时正确地驱动U盘进行系统安装。

检查硬件兼容性
1.1确认主板型号及规格
在开始安装系统之前,首先需要检查新主板的型号及规格。这些信息通常可以在主板上找到,或者通过主板制造商的网站查找。
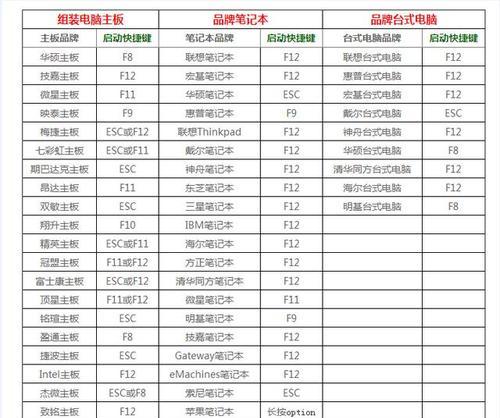
1.2确认U盘兼容性
同时,需要确保选用的U盘与新主板兼容。一些旧型号的主板可能不支持较大容量的U盘,因此建议选择容量适中的U盘进行安装。
下载并准备系统镜像文件
2.1下载系统镜像文件

根据个人需求选择合适的操作系统,并从官方网站或可靠的下载平台下载对应的系统镜像文件。
2.2准备U盘
将选用的U盘插入电脑,并确保U盘上没有重要数据。随后,通过格式化工具将U盘格式化为FAT32文件系统。
制作可启动U盘
3.1使用启动盘制作工具
在制作可启动U盘之前,需要下载并安装一个可靠的启动盘制作工具,如Rufus、UltraISO等。
3.2选择系统镜像文件
打开启动盘制作工具,选择之前下载的系统镜像文件,并将其与U盘进行关联。
设置BIOS引导选项
4.1进入BIOS设置界面
重启电脑,并按照屏幕上的提示进入BIOS设置界面。通常,可以通过按下DEL、F2、F12等键进入。
4.2调整启动顺序
在BIOS设置界面中,找到启动选项,将U盘作为第一启动设备。保存设置并退出BIOS。
开始安装系统
5.1重启电脑
保存BIOS设置后,电脑将会自动重启。
5.2进入系统安装界面
在重启过程中,按照屏幕上的提示进入系统安装界面。根据不同的操作系统,可能需要一些额外的步骤,如选择语言、键盘布局等。
选择安装方式
6.1按照需求选择安装方式
根据个人需求,选择适合自己的安装方式。可以选择默认安装或自定义安装,根据需要进行相应设置。
确认安装位置
7.1选择安装位置
在系统安装界面中,选择U盘作为安装位置。确保选择的U盘与之前制作的可启动U盘一致。
开始系统安装
8.1点击安装按钮
在确认安装位置后,点击安装按钮开始系统的安装过程。这个过程可能需要一段时间,请耐心等待。
等待系统安装完成
9.1观察安装进度
系统安装过程中,屏幕上会显示安装进度条。可以根据进度条的变化来了解安装的进展情况。
完成系统安装
10.1重启电脑
当系统安装完成后,电脑将会自动重启。此时,可以将U盘拔出。
11.
通过本教程,我们了解了如何使用新主板驱动U盘进行系统安装。正确驱动U盘可以确保系统能够正常安装,并保证电脑在使用过程中的稳定性和性能。希望本教程能够帮助到您,祝您在安装系统时顺利进行!